So ändern Sie den Rasterlinienstil und die Hintergrundfarbe in Access
Möchten Sie, dass Ihre Microsoft Access-Datenblatttabelle(Microsoft Access Datasheet) ansprechender aussieht, wenn Ihre Zellen mit Farben und Gitterlinien schattiert sind? Es gibt Features in Microsoft Access , mit denen Sie das gewünschte Aussehen für Ihre Tabelle erzielen können. Gitternetzlinien sind schwache Linien, die zwischen Zellen auf dem Arbeitsblatt erscheinen.
So ändern Sie den Gitterlinienstil(Gridline Style) in Access
Öffnen Sie Microsoft Access(Microsoft Access) .
Erstellen Sie eine Tabelle.
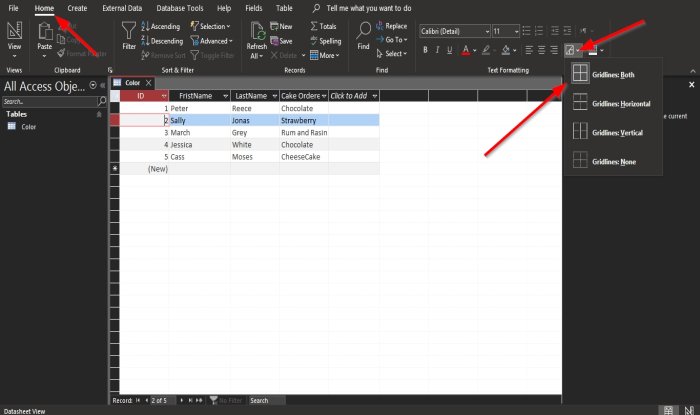
Klicken Sie auf der Registerkarte Start(Gridline) in der Gruppe Textformatierung auf die Schaltfläche (Text Formatting)Rasterlinie(Home) .
Klicken Sie in der Dropdown-Liste auf eine der Optionen, z. B. Gitternetzlinien: Beide(Gridlines: Both) , Gitternetzlinien: Horizontal(Gridlines: Horizontal) , Gitternetzlinien: Vertikal(Vertical) , Gitternetzlinien: Keine(Gridlines: None) .
Je nach gewählter Gitterlinie ändert sich die Gitterlinie in der Datenblatttabelle.
So ändern Sie die Hintergrundfarbe(Background Color) in Access
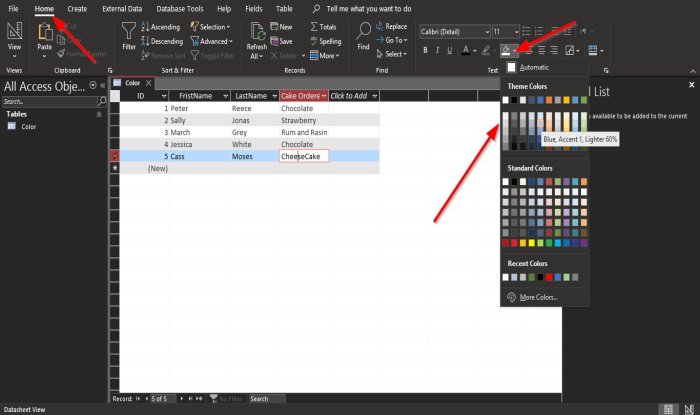
Klicken Sie auf die Registerkarte(Home) Start und dann auf die Schaltfläche Hintergrundfarbe in der Gruppe (Background Color)Textformatierung(Text Formatting) .
Wählen Sie in der Dropdown-Liste eine Farbe aus.
Die Farbe des Datenblatts ändert sich in die gewählte Farbe.

Sobald die Farbe ausgewählt ist, kann sie nicht rückgängig gemacht werden; Klicken Sie auf Automatisch(Automatic) , um die ursprüngliche Farbe wiederherzustellen.
Klicken Sie auf die Schaltfläche Hintergrundfarbe(Background Color) und wählen Sie in der Liste Automatisch(Automatic) aus .

Wenn Sie die Farbe der geraden Zeilen ändern möchten, klicken Sie auf Alternative Zeilenfarbe(Alternate Row Color) .
Wählen Sie in der Dropdown-Liste die gewünschte Farbe aus.
Sie werden feststellen, dass die Farbe der alternativen Zeilen geändert wird, was die Zeilen mit ungerader Nummer sind.

Sobald die Alternative Zeilenfarbe(Alternate Row Color) ausgewählt ist, kann sie nicht rückgängig gemacht werden.
Um die ursprüngliche Farbe in das Datenblatt zurückzubringen, klicken Sie auf die Schaltfläche Alternative Zeilenfarbe(Alternate Row Color) und wählen Sie Automatisch(Automatic) oder Keine Farbe(No Color) .
Wir hoffen, dass dieses Tutorial Ihnen hilft zu verstehen, wie Sie einen Gitterlinienstil(Gridline Style) und eine Hintergrundfarbe in Ihrem Microsoft Access-Datenblatt(Microsoft Access Datasheet) ändern .
Wenn Sie Fragen zum Tutorial haben, teilen Sie uns dies in den Kommentaren mit.
Lesen Sie jetzt(Now read) : So fügen Sie Datensätze hinzu, löschen sie und ändern die Größe von Spalten in Access(add, delete records and resize columns in Access) .
Related posts
So ändern Sie die Hintergrundfarbe von Windows Photo Viewer
So ändern Sie die Hintergrundfarbe des Kalenders in Outlook
So ändern Sie die Hintergrundfarbe in Ihrer Instagram Story
So ändern Sie die Hintergrundfarbe in Google Docs
Einfacher Zugriff auf Farbe und Aussehen in Windows 10
Konfigurieren Sie den kontrollierten Ordnerzugriff mit Gruppenrichtlinien und PowerShell
Auf dem Betriebssystem kann kein neuer Eigentümer festgelegt werden, der Zugriff wird unter Windows 10 verweigert
So erstellen, bearbeiten und löschen Sie eine Tabellenbeziehung in Access
Greifen Sie über die Eingabeaufforderung in Windows 10 auf den FTP-Server zu
ZUGRIFF VERWEIGERT – Die eingeschränkte Delegierung für CIFS schlägt fehl
So zeigen Sie das Rechtschreib- und Grammatiktool in der Symbolleiste für den Schnellzugriff in Word an
So verwenden Sie Anwendungsteile in Access
Ease Of Access Replacer: Ersetzen Sie die Ease of Access-Schaltfläche durch nützliche Tools
Verwenden Sie Permissions Time Machine, um Fehler „Dateizugriff verweigert“ zu entfernen
Fehler 0x80070005, Zugriff verweigert, Aktion erfordert erhöhte Berechtigungen
IPersistFile Speichern fehlgeschlagen, Code 0x80070005, Zugriff verweigert
So erstellen Sie eine Datenbank mit Microsoft Access
Zugriff auf die NVIDIA-Systemsteuerung verweigert – Einstellungen werden nicht angewendet
So passen Sie die Fehlermeldung „Zugriff verweigert“ unter Windows 10 an
Greifen Sie auf die Seite „Flags“ von Microsoft Edge unter Windows 11/10 zu und verwenden Sie sie
