So ändern Sie den Office 365-Abonnementplan
Viele Benutzer testen häufig Office 365 Personal , bevor sie sich für die Office 365 Home Edition entscheiden, damit andere Familienmitglieder es auf ihren Geräten installieren können. Wenn Sie Office 365 Personal zu Home(switch Office 365 Personal to Home) oder umgekehrt wechseln möchten , können Sie dies tun, indem Sie dieser Schritt-für-Schritt-Anleitung folgen.
Wenn Sie Office 365 Personal abonnieren , können nur Sie es auf Ihren Geräten verwenden. Die Home- Edition ermöglicht es jedoch bis zu sechs Personen, sie zu verwenden und alle Vorteile gleichzeitig zu nutzen. Nehmen wir auf der anderen Seite an, dass Sie den Office 365 Home - Plan für sich und Ihre Familie gekauft haben, aber Ihre Familienmitglieder ihn nicht mehr benötigen. Sie können auch von Office 365 Home auf den Personal-(downgrade from Office 365 Home to Personal) Plan herabstufen. Bevor Sie sich die Schritte ansehen, sollten Sie einige wesentliche Details zur Planänderung kennen.
Was passiert, wenn Sie von Office 365 Personal auf Home upgraden(Home)
Sie erhalten alle zusätzlichen Vorteile von Office 365 Home . Falls Sie es nicht wissen, hier ist eine Liste, die hilfreich sein könnte.
- Sie können Ihr Abonnement mit fünf anderen Familienmitgliedern teilen, was insgesamt sechs Personen ergibt.
- Alle Benutzer können die Office 365 - Apps ( Word , Excel , PowerPoint usw.) auf allen ihren Geräten installieren, einschließlich Handy, PC usw.
- Jeder Benutzer kann auf bis zu fünf Geräten gleichzeitig bei Office -Apps angemeldet sein.(Office)
- Jede Person kann 1 TB Speicherplatz auf OneDrive erhalten (insgesamt 6 TB für sechs Benutzer).
- Jeder Benutzer kann jeden Monat 60 Skype- Minuten erhalten.
Was passiert bei einem Downgrade von Office 365 Home auf Personal
Falls Sie von Home auf den Personal Plan von Office 365 herabstufen , sollten Sie über all die Dinge Bescheid wissen, die Sie verpassen werden.
- Sie können Ihr Abonnement nicht mehr mit anderen Personen teilen.
- Ein Benutzer erhält 1 TB OneDrive -Speicher.
- Ein Benutzer erhält 60 Skype-Minuten.
Wie funktioniert der Planwechsel von Office 365 ?
In einer Zeile wird das neue Abonnement automatisch zum bestehenden Abonnement hinzugefügt, aber der Abrechnungszeitraum sollte derselbe sein.
Angenommen, Sie haben ein zweimonatiges Office 365 Personal - Abonnement und erwerben ein 12-monatiges Office 365 Home - Abonnement. Als Ergebnis erhalten Sie 14 Monate (2 Monate altes Abonnement + 12 Monate neues Abonnement) Office 365 Home -Abonnement.
Die Schritte sind für beide Umschaltungen gleich. Sie müssen jedoch alle Freigaben aus dem Home - Abonnement entfernen, bevor Sie sich für das persönliche(Personal) Abonnement entscheiden. Das Beste ist, dass Sie die bestehende Office 365(Office 365) - Installation auf Ihrem PC oder Handy nicht erneut aktivieren müssen . Außerdem müssen Sie die Apps nicht erneut installieren.
So ändern Sie den Office 365 - (Office 365) Abonnementplan(Subscription)
Gehen Sie folgendermaßen vor, um Office 365 Personal auf Home umzustellen:
- Öffnen Sie die Microsoft(Microsoft Account) -Kontoverwaltungsseite
- Gehen Sie zum Fenster Alle Abonnements
- Klicken Sie (Click)auf Upgrade(Upgrade) auf Office 365 (Office 365) Home
- Wählen Sie den Abrechnungszeitraum und bestätigen Sie ihn
- Bezahlen Sie für das neue Abonnement
Schauen wir uns die Schritte im Detail an.
Öffnen Sie die Verwaltungsseite des Microsoft-Kontos(Microsoft Account management page) und melden Sie sich bei Ihrem Microsoft - Konto an, mit dem Sie zuvor das Abonnement erworben haben. Hier müssen Sie auf die Schaltfläche Alle Abonnements im (All subscriptions )Bereich Abonnements(Subscriptions ) klicken .
Danach sollten Sie eine Option namens Upgrade auf Office 365 Home(Upgrade to Office 365 Home) erhalten .
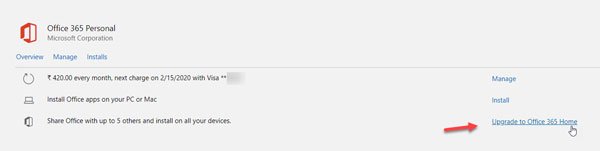
Klicken(Click) Sie darauf und wählen Sie einen Abrechnungszeitraum aus. Sie können entweder ein monatliches oder ein jährliches Abrechnungsdatum auswählen. Es ist auch möglich, Ihre Kreditkarte auszuwählen, wenn Sie Ihrem Konto mehr als eine Karte hinzugefügt haben. Klicken Sie daher auf die Schaltfläche Bestätigen(Confirm ) und führen Sie die Zahlung durch.
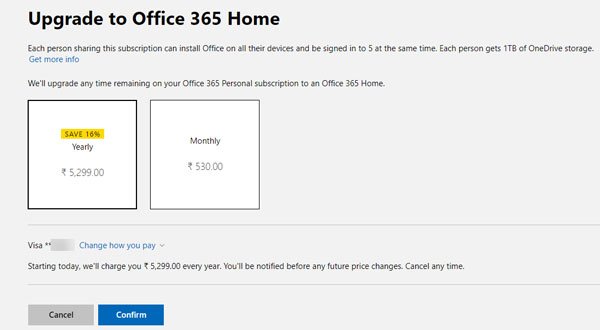
Nach erfolgreicher Zahlung können Sie Ihr Office 365- Abonnement mit fünf anderen Personen teilen, und diese erhalten alle Vorteile, wie bereits erwähnt.
Ich hoffe, dieser Leitfaden hilft Ihnen dabei, den Office 365- Plan schnell zu aktualisieren oder herunterzustufen.
Related posts
So kündigen Sie das Office 365-Abonnement oder stoppen die automatische Verlängerung
So deaktivieren Sie die Bildkomprimierung in Office 365-Apps
So teilen Sie das Office 365-Abonnement mit Freunden und Familie
Entschuldigung, wir haben einige vorübergehende Serverprobleme – Office 365-Apps
So entfernen Sie den Benutzernamen aus der Office 365-Titelleiste
So erhalten Sie Office 365 kostenlos
Microsoft Office Click-to-Run Hohe CPU-Auslastung in Windows 11/10
OneDrive ist für diesen Benutzer nicht bereitgestellt – Officer 365-Fehler
So entfernen Sie die Suchleiste in der Office 365-Titelleiste
Microsoft-Support- und Wiederherstellungs-Assistent – Beheben Sie Office- und andere Probleme
Erstellen Sie E-Mail-Regeln, um Ransomware in Microsoft 365 Business zu verhindern
Aktivieren Sie Configuration Manager, um Office 365-Updates mithilfe von SCCM bereitzustellen
Microsoft 365 Business vs. Business Essentials vs. Business Premium
So verwenden Sie den Maßkonverter in Microsoft Office
So reparieren Sie Microsoft 365 mithilfe der Eingabeaufforderung in Windows 11/10
Stellen Sie das alte Dialogfeld „Speichern unter“ für Office 365-Apps unter Windows 10 wieder her
Die folgenden Produkte können nicht gleichzeitig mit Office 365 installiert werden
Systemanforderungen für Office 365 und Office 2019
Wie setze ich die Anpassungen der Microsoft Office-Multifunktionsleiste auf die Standardeinstellungen zurück?
Zugriff auf Installationsquelle verweigert – Microsoft Office-Fehler
