So ändern Sie den Hintergrund in Google Chrome
Wenn Sie Google Chrome öffnen , ist der Hintergrund standardmäßig ein leeres weißes Fenster mit einem Google-Suchfeld(Google Search) und ein paar Verknüpfungen direkt darunter. Wenn Sie auf Ihrem Gerät den Dunkelmodus aktiviert haben, kann der Hintergrund dunkelgrau sein. Auf jeden Fall ist es ziemlich langweilig und langweilig.
Sie können den Hintergrund in Chrome ändern , sodass Sie beim Öffnen eines neuen Tabs stattdessen ein Bild betrachten können. Sie können auch das Farbschema für die Registerkarten und das Chrome - Fenster aufregender gestalten. In diesem Beitrag zeigen wir Ihnen, wie Sie es abziehen können. Auf diese Weise können Sie im Internet surfen und dabei die Aussicht genießen.

Beachten Sie, dass nichts davon den Hintergrund ändert, wenn Sie zu Google.com gehen . Es ist nicht möglich, das Erscheinungsbild von Gooogle.com selbst zu ändern, es sei denn, Sie verwenden eine Erweiterung eines Drittanbieters, die den HTML -Code für eine Webseite ändert.
Verwenden eines vorgefertigten Designs
Das Ändern Ihres Google - Hintergrunds ist einfach. Beachten Sie, dass dadurch der Hintergrund geändert wird, wenn Sie einen neuen Tab in Chrome öffnen . Wenn Sie eine Erweiterung haben, die den Standardtab in Chrome durch eine benutzerdefinierte Seite ersetzt, hat das Ändern dieser Einstellungen keine Auswirkungen.
Wenn Sie noch kein Thema im Sinn haben, können Sie jederzeit im Store nach beliebten suchen.
Starten Sie zunächst Google Chrome(Google Chrome) . Es ist wichtig zu beachten, dass dieses Tutorial nur funktioniert, wenn Ihr Browser Chrome ist . Wenn Sie Mozilla Firefox oder Microsoft Edge verwenden , können Sie dies mit den folgenden Schritten nicht tun.

Gehen Sie dann zum hinteren Ende (rechte Ecke) des Chrome - Browsers und klicken Sie auf das Symbol mit den drei Punkten. Dadurch wird Ihnen ein Dropdown-Menü angezeigt. Klicken Sie hier auf Einstellungen(Settings) .

Scrollen Sie nach unten zum Abschnitt Aussehen(Appearance) . Dort finden Sie Open Chrome Web Store unter Themes . Klicken Sie auf diesen Link.

Wählen Sie nun ein Thema aus. Wenn Sie ein bestimmtes Thema im Sinn haben, suchen Sie einfach danach! Wenn Sie sich die verfügbaren in der Galerie ansehen möchten, können Sie auch durch die Kategorien stöbern.
Klicken Sie in jedem Fall auf das gewünschte Thema. Dadurch wird ein neuer Tab geöffnet, der dieses Thema enthält.
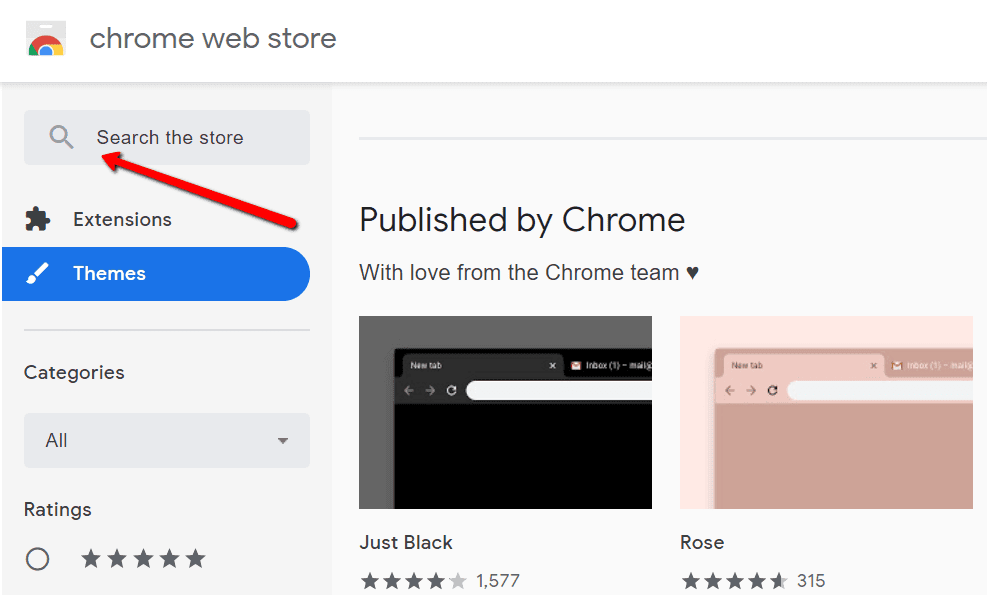
Sobald Sie ein Thema haben, mit dem Sie zufrieden sind, klicken Sie auf die Schaltfläche Zu Chrome hinzufügen.(Add to Chrome)

Jetzt können Sie die Seite nach unten scrollen, um einen Überblick über Ihr ausgewähltes Thema zu erhalten. In diesem Bereich finden Sie auch Informationen zur Kompatibilität des Themas mit Ihrem Gerät.

Sie können jetzt Ihr neues Thema genießen! Sie sollten die Farbänderungen im oberen Bereich des Chrome - Fensters und auf der neuen Registerkarte sehen. Wenn es Ihnen nicht gefällt, können Sie jederzeit ein anderes Thema aus dem Store auswählen. Klicken Sie einfach auf (Just)Rückgängig(Undo ) , um die Änderungen rückgängig zu machen.

Wenn Sie zu Ihrem Thema zurückkehren möchten, gehen Sie einfach noch einmal zum Abschnitt Aussehen . (Appearance )Wählen Sie dort Auf Standard zurücksetzen(Reset to default) .

Verwenden Sie Ihr eigenes Hintergrundbild
Sie können auch den Google- Hintergrund mit Ihren eigenen persönlichen Fotos ändern und Ihre eigenen Farben auswählen. Sie können Bilder Ihrer Familie, Freunde und Haustiere verwenden! Wenn nicht, wählen Sie die von Google für Sie ausgewählten .
Öffnen Sie zunächst einen neuen Tab in Chrome . Klicken Sie dann unten auf das Zahnradsymbol oder den Link Anpassen .(Customize)

Dadurch erscheint ein Menü mit der Aufschrift Diese Seite anpassen(Customize this page) . Hier können Sie auswählen, wie Sie Ihren Google- Hintergrund ändern möchten. Sie können Ihr eigenes Bild hochladen. Wählen Sie einfach(Just) ein Bild von Ihrem Computer aus.
Sie können auch Chrome- Hintergründe verwenden. Wenn Sie diese Option auswählen, wird ein Fenster angezeigt. Dort können Sie sich eine Sammlung großartiger Designs ansehen!

Klicken Sie auf Farbe und Design(Color and theme) , um Ihre eigenen Farben für das Browserfenster auszuwählen. Sie können mit der Pipette auf den Kreis oben links klicken, um auch Ihre eigenen benutzerdefinierten Farben auszuwählen.

Wenn Ihnen Ihr neuer Hintergrund nicht gefällt, können Sie jederzeit zum Original zurückkehren. Gehen Sie dazu erneut zum Zahnradsymbol. Dort finden Sie eine Option, mit der Sie den Standardhintergrund wiederherstellen(Restore default background) können . Klicken Sie hierauf, um die Änderungen rückgängig zu machen.
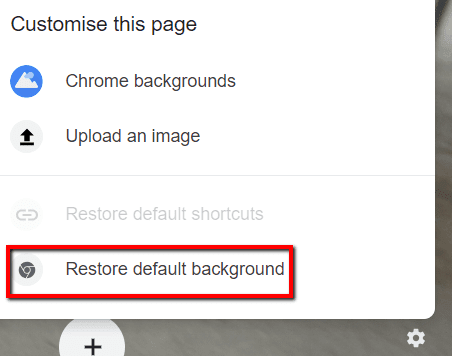
Hoffentlich hat Ihnen dies geholfen, den Hintergrund in Google Chrome in etwas wünschenswerteres zu ändern. Wenn Sie eine andere Anpassung im Sinn hatten, teilen Sie uns dies bitte in den Kommentaren mit und wir werden versuchen, Ihnen zu helfen.
Related posts
Was ist der erweiterte Schutz in Google Chrome und wie wird er aktiviert?
Die 10 besten Sicherheitserweiterungen für Google Chrome
So durchsuchen Sie Ihre geöffneten Tabs in Google Chrome
Coole neue Funktionen in Google Chrome v73
So ändern Sie die Sprache in Google Chrome
So heften Sie einen Tab in Google Chrome an
Die besten Chrome-Erweiterungen für Produktivität
So beheben Sie SSL-Sicherheitszertifikatsfehler in Chrome
So macht die Google Keep-Erweiterung in Chrome das Surfen im Internet zum Vergnügen
So filtern Sie in Google Sheets
10 Möglichkeiten, Ihren Chrome-Browser zu beschleunigen
So beheben Sie Bilder, die in Chrome nicht geladen werden
6+ Möglichkeiten zum Anpassen von Google Chrome
So verwenden Sie Dropdown-Listen von Google Sheets
Warum laufen in Chrome so viele Prozesse?
Was ist Chrome Canary und ist es sicher?
Google My Activity: Warum Sie sich interessieren sollten
Welche Version von Google Chrome habe ich?
Ändern Sie die Berechtigungen von Chrome-Erweiterungen
Was ist ein Google-Fehler „ungewöhnlicher Datenverkehr“ und wie kann er behoben werden?
