So ändern Sie den Hintergrund des Steam-Profils
Ihr Profilhintergrund auf Steam ist keineswegs hässlich, aber nicht jeder möchte jeden Tag dasselbe Foto betrachten. Die Frage ist, können wir das, was da ist, durch etwas Einzigartigeres ersetzen? Die Antwort darauf ist ein massives Ja.
Glücklicherweise wissen wir, wie Sie den Hintergrund Ihres Steam -Profils ansprechender gestalten können. Wir sollten jedoch darauf hinweisen, dass das Ändern Ihres Hintergrunds zwar einfach, aber nicht so einfach ist, wie Sie vielleicht erwarten.
So ändern Sie den Hintergrund des Steam -Profils
OK, es sollte also beachtet werden, dass das Ändern Ihres Hintergrunds kostenlos ist; die Hintergründe selbst sind es jedoch nicht. Sie müssen Punkte sammeln, indem Sie digitale Artikel über den Steam -Shop kaufen. Das können Videospiele, Erweiterungen usw. sein.
Hier ist das Ding; 100 Punkte sind 1 $ wert; Wenn Sie also 60 $ ausgeben, erhalten Sie einfach so 6000 Punkte. Nun sollten wir darauf hinweisen, dass es zwei Arten von Hintergründen gibt. Sie kommen in Form von animierten Profilhintergründen(Animated Profile Backgrounds) und unbewegten Profilhintergründen(Profile Backgrounds) . Die Kosten betragen 500 Punkte bzw. 2000 Punkte. Wie wir also sehen können, müssen Sie für einen einzelnen Standbild - Profilhintergrund(Profile Background) 5 US-Dollar ausgeben, was recht günstig ist.
So ändern Sie den Profilhintergrund Ihres Steam-Kontos:
- Gehen Sie zu Ihrem Steam-Profil
- Navigieren Sie zu Profil bearbeiten
- Gehen Sie zum Steam Points-Shop
- Wählen Sie die Option Hintergrund
- Fügen Sie den Hintergrund Ihrem Profil hinzu
Betrachten wir dies aus einer detaillierteren Perspektive.
1] Gehen Sie zu Ihrem Steam-Profil
Wenn es darum geht, Ihren Hintergrund zu ändern, müssen Sie zuerst zu Ihrem Profilbereich(Profile) navigieren . Fahren Sie dazu mit der Maus über Ihren Namen und wählen Sie dann Profil(Profile) aus dem angezeigten Menü aus.
2] Navigieren Sie zu Profil bearbeiten
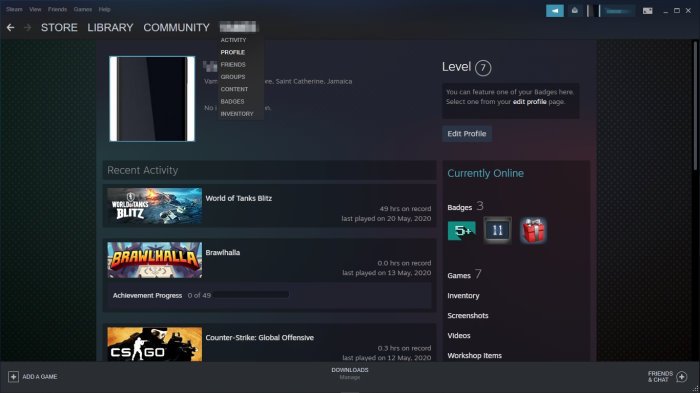
Der nächste Schritt besteht darin, den Abschnitt mit der Aufschrift „ Profil bearbeiten(Edit Profile,) “ zu suchen und darauf zu klicken. Diese finden Sie oben unter Ihrer Level - Nummer. Es ist ein großer blauer Knopf, also wirst du ihn überhaupt nicht übersehen können.
3] Gehen Sie zum Steam Points-Shop
Bevor Sie den Hintergrund ändern können, müssen Sie zuerst ein oder mehrere Bilder aufnehmen. Klicken Sie dazu unten auf der Seite links auf die Schaltfläche „ Steam Points Shop “. Dadurch wird ein Abschnitt geöffnet, in dem Sie eine Reihe von Artikeln zum Verkauf sehen.
Fix : Steam bleibt beim Zuweisen von Speicherplatz hängen(Steam stuck on Allocating disk space) .
4] Wählen Sie die Option Hintergrund
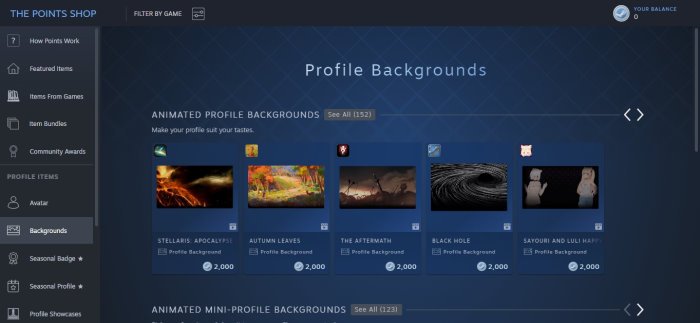
Um Hintergründe anzuzeigen und zu kaufen, klicken Sie bitte im linken Bereich auf Hintergründe . (Backgrounds)Wählen Sie dort entweder einen animierten oder einen unbewegten Hintergrund zum Kauf aus. Stellen Sie(Make) sicher, dass Sie genügend Punkte auf Ihrem Konto haben, sonst haben Sie bis dahin Pech.
Fix : Nicht genügend Speicherplatz Steam-Fehler unter Windows 10.(Not enough disk space Steam error on Windows 10.)
5] Fügen Sie(Add) den Hintergrund zu Ihrem Profil hinzu
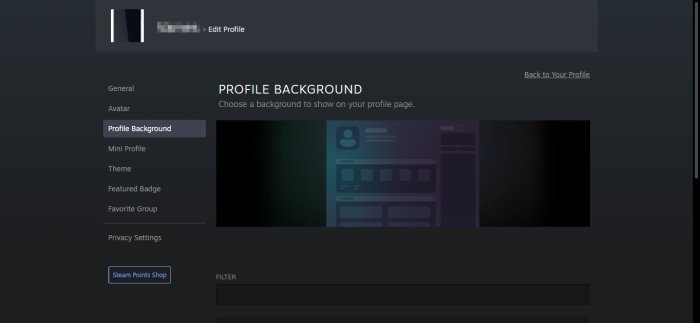
Wenn es darum geht, Ihren kürzlich gekauften Hintergrund zu Ihrem Steam(Steam) -Profil hinzuzufügen , kehren Sie bitte zu Profil(Profile) zurück, gehen Sie dann zu Edit Profile > Profile Background Profilhintergrund und wählen Sie dann aus Ihrer Liste von Optionen.
Klicken Sie abschließend auf die Schaltfläche Speichern(Save) , und das sollte den Zweck erfüllen.
Related posts
Fix Nicht genügend Speicherplatz – Steam-Fehler auf Windows-PC
So verschieben Sie Steam-Spiele in Windows 11/10 auf ein anderes Laufwerk oder einen anderen Ordner
Wie kann ich ein Steam-Spiel zurückgeben und eine Rückerstattung erhalten?
Steam verbraucht zu viel Speicher? Reduzieren Sie die Steam-RAM-Nutzung!
So organisieren Sie Steam-Spiele mithilfe von Kategorien
So beheben Sie keinen Ton bei Steam-Spielen
Wie man mit Sea of Thieves beginnt und die erste Reise abschließt
Kostenlose Tools zum Verwalten und Bearbeiten Ihres Rückstands bei Videospielen
So streamen Sie Origin-Spiele über Steam
Wo werden Steam-Spiele installiert?
Spiele stürzen nach dem Upgrade auf die neueste Version in Windows 11/10 ab
So fügen Sie Nicht-Steam-Spiele zu Ihrer Steam-Bibliothek hinzu
So aktivieren Sie Radeon FreeSync für einzelne Anwendungen
Steam-Fehler beim Initialisieren oder Aktualisieren der Transaktion behoben
Spielen Sie das Microsoft Flight Simulator-Spiel in Ihrem Browser
Spielfehler [201] behoben, Datendateien in HdRO können nicht geöffnet werden
COD Warzone Lagging oder FPS Drops auf Windows 11/10 PC
Software Key Finder: Wiederherstellen, Speichern von Software-Serienlizenzschlüsseln
Die 10 besten Kampfspiele für Xbox One
So öffnen Sie Steam-Spiele im Fenstermodus
