So ändern Sie den Benutzernamen und das Profilbild in Edge, Chrome, Firefox
Wenn Sie einen Browser starten, erstellt er eine Art Konto. Es spielt keine Rolle, ob Sie sich mit Ihrem Google - Konto oder Microsoft -Konto anmelden, oben rechts im Browser sehen Sie ein kontoähnliches Symbol. Diese Profile sind normalerweise als Persönlich(Personal) gekennzeichnet , und wenn Sie sich anmelden, wird das Standardbild aus Ihrem Online-Konto ausgewählt. In diesem Beitrag werde ich Ihnen mitteilen, wie Sie den Profilnamen(Profile) und das Bild(Image) in den Browsern Microsoft Edge , Chrome und Firefox ändern können.(Firefox)
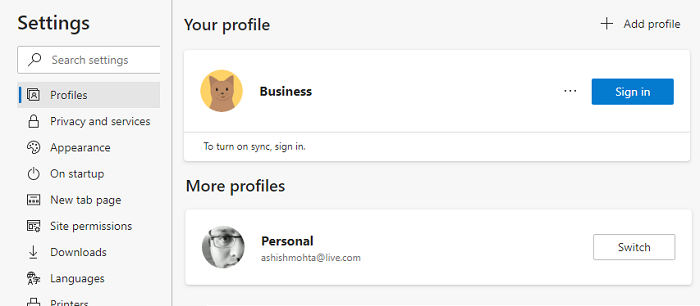
So ändern Sie den Benutzernamen(User) und das Profilbild(Profile) in einem Browser
Die Profile sind wie Mehrbenutzerkonten, die mit einem Online-Konto verknüpft werden können, oder sie können als einfache Profile bleiben. Mehrere(Multiple) Profile helfen Ihnen, Ihr berufliches und Ihr persönliches Profil getrennt zu halten. Ihr Browserverlauf, verknüpfte Konten, Cookies usw. werden getrennt aufbewahrt. In allen Browsern können Sie es umbenennen und auch ein Bild hinzufügen oder das Bild ändern. Es hilft Ihnen, zwischen ihnen zu unterscheiden.
- Microsoft Edge
- Google Chrome
- Mozilla-Firefox
Im Allgemeinen müssen Sie auf das Profilsymbol und dann auf Profil(Profile) oder Pluszeichen (Sign)hinzufügen(Add) klicken . Dann können Sie sich beim jeweiligen Browserkonto anmelden oder es ohne es verwenden.
1] Ändern Sie den Profilnamen(Change Profile) und das Bild auf Microsoft Edge
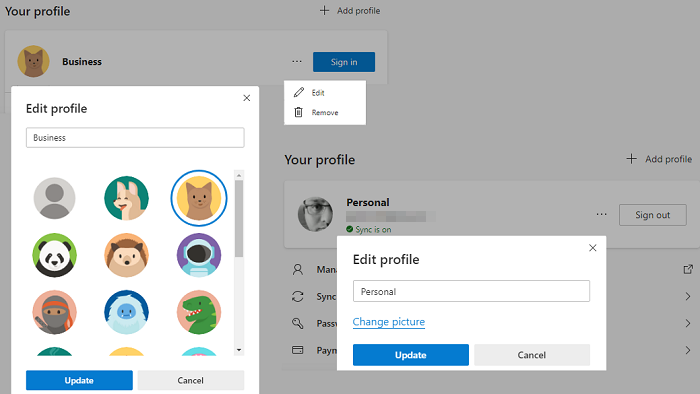
- Geben Sie in einer neuen Registerkarte edge://settings/profiles ein und drücken Sie die Eingabetaste
- Es zeigt das aktuelle Profil an. Klicken Sie(Click) auf die Dreipunkt-Menüschaltfläche, die neben der Abmeldeschaltfläche verfügbar ist.
- Klicken Sie(Click) im Flyout -Menü auf die Schaltfläche Bearbeiten(Edit)
- Es öffnet sich ein kleines Popout-Menü, in dem Sie den Profilnamen(Profile) ändern können .
- Klicken Sie(Click) auf den Link Bild ändern(Change Picture) und wählen Sie ein Bild Ihrer Wahl aus.
Wenn das Profil mit einem Microsoft - Konto verknüpft ist, öffnet es Ihr Microsoft -Konto und fordert Sie auf, das Bild zu bearbeiten, das Ihrem Konto hinzugefügt wird. Wenn es nicht verlinkt ist, wählen Sie aus dem Standardbild aus. Es gibt keine Möglichkeit, ein Bild Ihrer Wahl in nicht verknüpfte Profile hochzuladen.
2] Ändern Sie den Profilnamen(Change Profile) und das Bild in Chrome
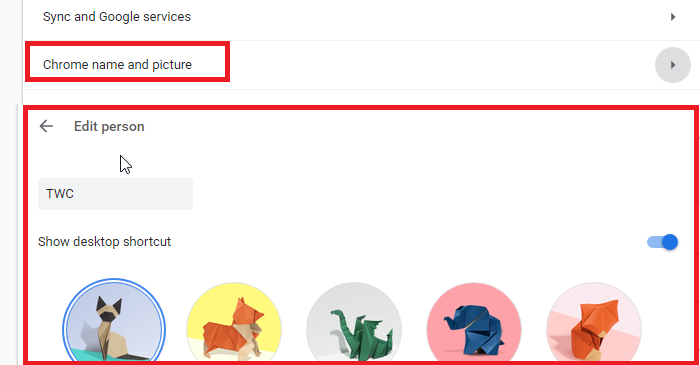
- Gehen Sie in einem neuen Tab zu chrome://settings/people
- Klicken Sie auf den Namen und das Bild von Chrome
- Bearbeiten Sie den Namen und wählen Sie eines der verfügbaren Bilder aus.
3] Ändern Sie den Profilnamen(Change Profile) und das Bild in Firefox
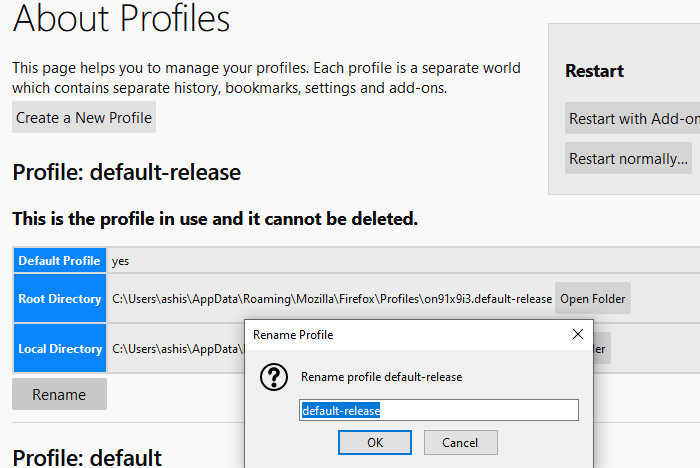
Firefox ist hier ein anderes Biest. Im Gegensatz zu Chrome und Edge können Sie kein Bild verwenden, und das Bearbeiten von Profilen ist auch nicht einfach. So können Sie den aktuellen Profilnamen ändern.
- Gehen Sie in einem neuen Tab zu about:profiles . Es listet alle vorhandenen Profile auf.
- Klicken Sie(Click) auf die Umbenennen-Schaltfläche am Ende des Profils, das Sie umbenennen möchten.
- Klicken Sie(Click) auf die Schaltfläche OK, und Sie sind fertig.
Sie können den Profilmanager auch starten , indem Sie den Befehl „ firefox -profilemanager “ in der Eingabeaufforderung „ Ausführen “ ausführen. (Run)Es öffnet sich eine Mini-Version, mit der Sie Profile erstellen, löschen und verwalten können.
Jetzt ist hier der Deal. Wenn Sie sich mit dem Mozilla(Mozilla) - Konto anmelden , können Sie sowohl den Anzeigenamen als auch das Kontobild(Account) ändern .
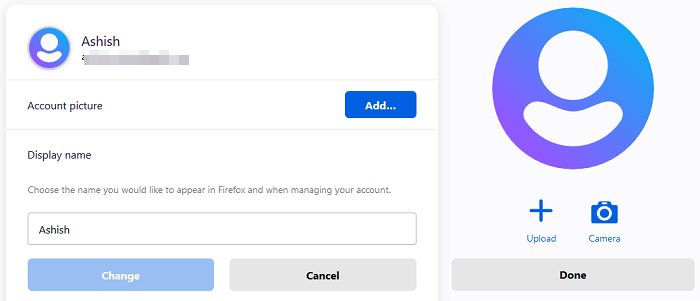
- Klicken Sie(Click) auf das Profilsymbol und melden Sie sich mit dem Firefox - Konto an.
- Wenn Sie damit fertig sind , klicken Sie auf das Profilsymbol und dann auf Kontoeinstellungen(Account)
- Hier haben Sie die Option für Kontobild(Account Picture) und Anzeigename(Display Name) .
- Das Beste daran ist, dass Sie ein Bild hochladen oder eine Kamera verwenden können.
Sobald Sie den Namen ändern, wird die mit dem Konto verknüpfte E-Mail-ID ersetzt.
Ich hoffe, der Beitrag war einfach und Sie konnten den Profilnamen(Profile) und das Bild(Image) in Microsoft Edge , Chrome und Firefox ändern .
Firefox hat beim Anpassen von Profilen die Nase vorn, während Google und Microsoft Profilbilder aus dem zugehörigen Konto verwenden. Im Gegensatz dazu ist die Profilverwaltung in Firefox einfach, wenn sie nicht mit dem Mozilla - Konto verbunden ist.
Related posts
So synchronisieren Sie Tabs zwischen Edge-, Chrome- und Firefox-Browsern
400 Bad Request, Cookie zu groß – Chrome, Edge, Firefox
So ändern Sie die Standardschriftart im Chrome-, Edge- und Firefox-Browser
Schließen Sie alle geöffneten Browser-Tabs auf einmal in Chrome, Edge oder Firefox
Ist es sicher, Passwörter im Chrome-, Firefox- oder Edge-Browser zu speichern?
So ändern Sie die Startseite in den Browsern Chrome, Firefox, Opera und Edge
Deaktivieren Sie JavaScript in Chrome, Edge, Firefox, Opera, Internet Explorer
Sicherheit, Datenschutz, Reinigungstools für Edge, Firefox, Chrome, Opera
Erstellen Sie eine Website-Verknüpfung auf dem Desktop mit Chrome, Edge, Firefox
So öffnen Sie Office-Dateien in Chrome oder Edge
Verwalten oder deaktivieren Sie Browser-Add-Ons und -Erweiterungen in Chrome, Firefox
So setzen oder blockieren Sie Websites in Chrome-, Firefox- und Edge-Browsern
FIX: reCAPTCHA funktioniert nicht in Chrome, Firefox oder einem anderen Browser
Deaktivieren oder aktivieren Sie Adobe Flash Player in Chrome, Edge, Firefox, Opera
So deaktivieren Sie die Geolokalisierung in Firefox, Chrome und Edge
Deaktivieren, deinstallieren Sie Adobe Flash, Shockwave in Chrome, Firefox, Edge, IE
Was ist Lazy Loading? Aktivieren oder deaktivieren Sie es in Chrome, Firefox, Edge
Ändern Sie die Sprache der Benutzeroberfläche für den Chrome- oder Firefox-Browser
So aktualisieren Sie die Browser Chrome, Edge, Firefox und Opera unter Windows 11/10
So deaktivieren Sie den integrierten Passwort-Manager in Chrome, Edge, Firefox
