So ändern Sie den Abstand der Desktopsymbole in Windows 10
Nach dem Upgrade auf Windows 10 bemerken Sie möglicherweise ein Problem mit dem Abstand zwischen den Symbolen auf dem Desktop, und Sie können versuchen, dieses Problem zu beheben, indem Sie die Einstellungen verändern. Leider gibt es in Windows 10(Windows 10) keine Kontrolle über den Symbolabstand . Glücklicherweise hilft Ihnen eine Registrierungsoptimierung dabei, den Standardwert des Symbolabstands in Windows 10 auf Ihren gewünschten Wert zu ändern, aber es gibt einige Grenzen, bis zu denen dieser Wert geändert werden kann. Die obere Grenze ist -2730 und die untere Grenze ist -480, daher sollte der Wert des Symbolabstands nur zwischen diesen Grenzen liegen.

Wenn der Wert zu niedrig ist, sind die Symbole manchmal auf dem Desktop nicht verfügbar, was zu einem Problem führt, da Sie keine Verknüpfungssymbole oder Dateien oder Ordner auf dem Desktop verwenden können. Dies ist ein sehr ärgerliches Problem, das nur gelöst werden kann, indem der Wert für den Symbolabstand in der Registrierung(Registry) erhöht wird . Lassen Sie uns, ohne Zeit zu verschwenden, sehen, wie Sie den Desktop-Icon-Abstand in Windows 10(How to Change Desktop Icon Spacing in Windows 10) mit den unten aufgeführten Methoden ändern.
So ändern Sie den Abstand der Desktopsymbole(Desktop Icon Spacing) in Windows 10
Stellen Sie sicher, dass Sie einen Wiederherstellungspunkt erstellen,(create a restore point) falls etwas schief geht.
1. Drücken Sie die Windows-Taste + R, geben Sie dann regedit ein und drücken Sie die Eingabetaste, um den Registrierungseditor zu öffnen .(Registry Editor.)

2. Navigieren Sie zum folgenden Registrierungsschlüssel:
HKEY_CURRENT_USER\Control Panel\Desktop\WindowMetrics

3. Stellen Sie nun sicher, dass WindowsMetrics(WindowsMetrics is highlighted) im linken Fensterbereich hervorgehoben ist und im rechten Fenster IconSpacing zu finden ist.(IconSpacing.)
4. Doppelklicken Sie darauf, um den Standardwert von -1125 zu ändern . Hinweis:(Note:) Sie können einen beliebigen Wert zwischen -480 und -2730 wählen,(-480 to -2730,) wobei -480 den minimalen Abstand und -2780 den maximalen Abstand darstellt.
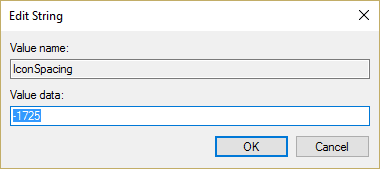
5. Wenn Sie den vertikalen Abstand ändern müssen, doppelklicken Sie auf IconVerticalSpacing und ändern Sie den Wert zwischen -480 und -2730.(-480 to -2730.)

6. Klicken Sie auf OK , um die Änderungen zu speichern und den Registrierungseditor(Registry Editor) zu schließen .
7.Starten Sie Ihren PC neu und der Symbolabstand wird geändert.
Empfohlen:(Recommended:)
- VIDEO_TDR_FAILURE (ATIKMPAG.SYS) beheben(Fix VIDEO_TDR_FAILURE (ATIKMPAG.SYS))
- Reparieren Der Windows-Ressourcenschutz hat beschädigte Dateien gefunden, konnte einige davon jedoch nicht reparieren(Fix Windows Resource Protection found corrupt files but was unable to fix some of them) .
- So beheben Sie, dass Windows auf dem Begrüßungsbildschirm hängen bleibt(How to Fix Windows Stuck on Splash Screen)
- Konflikte beim Zusammenführen von Ordnern in Windows 10 anzeigen oder ausblenden(Show or Hide Folder Merge Conflicts in Windows 10)
Das war's, Sie haben erfolgreich gelernt, wie man den Desktop-Icon-Abstand in Windows 10 ändert.(How to Change Desktop Icon Spacing in Windows 10) Wenn Sie noch Fragen zu diesem Handbuch haben, können Sie diese gerne im Kommentarbereich stellen.
Related posts
Beheben Sie das fehlende Desktop-Symbol unter Windows 10
So fügen Sie Desktop-Symbol anzeigen zur Taskleiste in Windows 10 hinzu
Korrigieren Sie den schwarzen Desktop-Hintergrund in Windows 10
Deaktivieren Sie das Desktop-Hintergrundbild in Windows 10
So ändern Sie das Laufwerkssymbol in Windows 10
Der Papierkorb ist in den Desktop-Symboleinstellungen unter Windows 10 ausgegraut
So löschen Sie ein Volume oder eine Laufwerkspartition in Windows 10
Korrigieren Sie Änderungen am Desktop-Hintergrund automatisch in Windows 10
So ändern Sie den Desktop-Hintergrund in Windows 10
Beheben Sie, dass Alt+Tab in Windows 10 nicht funktioniert
Fix Task-Host-Fenster verhindert das Herunterfahren in Windows 10
Entfernen Sie das blaue Pfeilsymbol auf komprimierten Dateien und Ordnern in Windows 10
Stellen Sie alte Desktopsymbole in Windows 10 wieder her
Deaktivieren Sie die Pinch-Zoom-Funktion in Windows 10
So ändern Sie die Bildschirmhelligkeit in Windows 10
So deaktivieren Sie klebrige Ecken in Windows 10
Beheben Sie Remotedesktop verbindet sich nicht in Windows 10
So führen Sie JAR-Dateien unter Windows 10 aus
So erstellen Sie einen minimalistischen Desktop unter Windows 10
Beheben Sie das fehlende WiFi-Symbol in der Taskleiste in Windows 10
