So ändern Sie das Windows-Boot-Logo mit HackBGRT
Wann immer Sie Ihren Laptop einschalten, ist Ihnen vielleicht das Herstellerlogo oder das blaue Windows - Logo aufgefallen. Wollten(Did) Sie dieses Logo jemals in etwas individuelleres ändern? Benutzerdefinierte(Custom) Boot-Logos sehen gut aus und verleihen Ihrem Computer eine persönliche Note. In diesem Beitrag haben wir über eine Windows(Windows Boot) -Startlogo-Änderungssoftware namens HackBGRT gesprochen(HackBGRT) , mit der Sie das Startlogo auf UEFI-basierten Windows - Systemen ändern können. Die Verwendung von HackBGRT(HackBGRT) ist etwas komplex, aber wir haben unser Bestes versucht, um alle Punkte in diesem Beitrag zu erklären.
Was ist ein UEFI-System?
Kurz gesagt, UEFI ( Unified Extensible Firmware Interface ) ist eine Weiterentwicklung des BIOS ( Basic Input Output System ) und fungiert als Softwareschnittstelle zwischen dem Betriebssystem und der Plattformfirmware . Da HackBGRT nur UEFI -Systeme unterstützt, müssen Sie zunächst herausfinden , ob Ihr Computer UEFI oder BIOS verwendet .
Achtung(Caution) : Das Vornehmen von Änderungen am Bootloader ist ein wenig riskant und kann dazu führen, dass das System nicht mehr bootfähig ist. Stellen Sie sicher, dass Sie über die richtigen Windows-Wiederherstellungsmedien(Windows Recovery Media) verfügen, falls etwas schief geht. Obwohl das Programm eine Alternative bietet, um Probleme zu beheben, ist es dennoch gut, eigene Wiederherstellungsmedien zu haben. Wir empfehlen diesen Heimanwendern, sich davon fernzuhalten; Verwenden Sie es nur, wenn Sie wissen, was Sie tun.
Boot-Logo in Windows 11/10 ändern
HackBGRT ist eine kostenlose Windows -Boot-Logo-Änderungssoftware für UEFI -Systeme, mit der Sie das Standard-Boot-Logo Ihres Windows 11/10/8/7-Computers ändern können.
Nachdem Sie das Programm heruntergeladen haben, öffnen Sie die Datei setup.exe und können nun den Anweisungen auf dem Bildschirm folgen, um das Boot-Logo zu ändern. Bevor Sie irgendetwas tun, müssen Sie Secure Boot deaktivieren . Wenn Sie es aktiviert haben, werden Sie vom Programm dazu aufgefordert, und Sie sollten es deaktivieren. Sehen Sie auf der Website des Herstellers Ihres Laptops nach, wie Sie Secure Boot deaktivieren können.
Sobald Secure Boot deaktiviert wurde, öffnen Sie setup.exe(setup.exe) erneut. Drücken Sie nun I , um mit der Installation zu beginnen. Das Programm öffnet nun ein Notepad- Fenster mit einer Konfiguration. In dieser Konfigurationsdatei müssen Sie den Pfad zu dem Bild angeben, das Sie anzeigen möchten, und andere Parameter wie Positionierung usw. Sie können auch mehrere Bilder angeben, die zufällig mit dem angegebenen Gewicht aufgenommen werden.
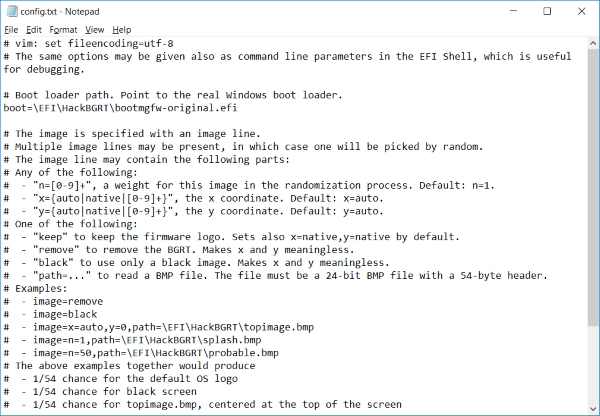
Nachdem Sie die Konfigurationsdatei gespeichert haben, öffnet sich ein Paint - Fenster mit dem Standard-Startbild. Hier können Sie Ihr Bild zeichnen oder aus einer anderen Quelle kopieren und hier einfügen. Stellen Sie nun sicher, dass Sie alle Bilder im 24 - Bit-BMP -Format von Microsoft Paint speichern .
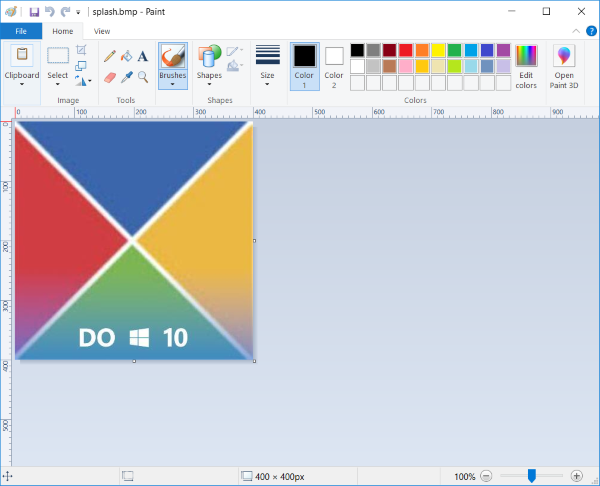
Nachdem die Bilder gespeichert wurden, nimmt das Programm alle Änderungen vor und Sie können Ihren Computer neu starten, um diese Änderungen zu sehen.
So können Sie vorgenommene Änderungen rückgängig machen
Haben Sie(Did) etwas falsch gemacht? Kein Grund zur Sorge, Sie können setup.exe starten , I drücken und die Schritte wiederholen, um das Boot-Logo zu ändern. Wenn Sie das benutzerdefinierte Logo vollständig entfernen und durch das Originallogo ersetzen möchten, drücken Sie D anstelle von I im CMD - Fenster, das von setup.exe geöffnet wird.
Wenn etwas schief geht und Sie Ihr System nicht booten können, was sehr unwahrscheinlich ist, verwenden Sie das Wiederherstellungsmedium, um Ihren Computer wiederherzustellen. Oder Sie können das von HackBGRT erstellte Backup des Bootloaders verwenden , um den Bootloader wiederherzustellen.
Dazu können Sie [EFI System Partition]\EFI\HackBGRT\bootmgfw-original.efi mit anderen Mitteln wie Linux oder Windows - Eingabeaufforderung in [EFI System Partition]\EFI\Microsoft\Boot\bootmgfw.efi
HackBGRT Windows Boot- Logo-Wechsler-Software herunterladen
HackBGRT ist ein cooler Code, mit dem Sie Ihrem Computer ein wenig Personalisierung hinzufügen können. Sie können Ihre Freunde und Kollegen leicht überraschen, indem Sie das Logo Ihres Lieblingssuperhelden als Ihr Stiefellogo verwenden. Die Quelle sowie ausführbare Dateien sind auf GitHub verfügbar und leicht zugänglich. Verwenden Sie es in dem Wissen, dass die Möglichkeit besteht, dass etwas schief gehen könnte.
Ist das Ändern des Windows-Boot-Logos illegal(Windows Boot Logo Illegal) ?
Nein, es ist nicht illegal und wird sogar von einigen OEMs angeboten . Es kann jedoch riskant sein, wenn es nicht richtig gemacht wird. Stellen Sie sicher, dass Sie ein ordnungsgemäßes Backup erstellen und ein Wiederherstellungslaufwerk zur Verfügung haben, falls das System abstürzt. Sie müssen den Boot-Logo-Pfad reparieren oder durch eine funktionierende Datei ersetzen, damit er normal fortfahren kann.
Wo wird das Windows-Startlogo(Windows Boot Logo) oder der Startbildschirm(Boot Splash Screen) gespeichert?
Das Logo wird im Motherboard-BIOS oder UEFI gespeichert und funktioniert nur im UEFI- Modus. Früher funktionierte es mit dem BIOS-Legacy- Modus, aber jetzt nicht mehr. Einige OEMs bieten auch an, es direkt vom UEFI aus zu ändern, wenn Sie die richtige Größe von Dateien oder Bildern haben, die Sie verwenden möchten.
Related posts
So ändern Sie das Windows 10-Boot-Logo
Windows bleibt auf dem Willkommensbildschirm hängen
FaceTime-Kamera funktioniert nicht in Windows 10 mit Boot Camp
Was ist Fast Startup und wie wird es in Windows 11/10 aktiviert oder deaktiviert
Messen Sie die Startzeit in Windows mit dem Windows-Starttimer
Beheben Sie den Fehler „Installation in der ersten Startphase fehlgeschlagen“.
So booten Sie Windows in die UEFI- oder BIOS-Firmware
Der PXE-Startversuch des Surface Laptop schlägt in Windows 10 fehl
Windows-Computer bootet jedes Mal ins BIOS, wenn ich ihn einschalte
So führen Sie einen sauberen Neustart in Windows 11/10 durch
So starten Sie Windows 10 im Wiederherstellungsmodus
So deaktivieren Sie Secure Boot in Windows 11/10
Boot Camp konnte nicht zwischen Windows und Mac OS wechseln
So deinstallieren Sie Linux im Windows Dual Boot-Setup
Das Laufwerk, auf dem Windows installiert ist, ist Windows 10 gesperrt
Fehler 0211: Tastatur auf Windows 10-Computer nicht gefunden
So starten Sie Windows 10 im abgesicherten Modus
Windows-Computer bootet nach Stromausfall nicht
So entfernen Sie Boot Camp-Dienste von Windows auf einem Mac
So beheben Sie das Problem „Start PXE over IPv4“ in Windows 11/10
