So ändern Sie das Verzeichnis in CMD unter Windows 11/10
Die Windows - (Windows) Eingabeaufforderung(Command Prompt) ist ein großartiges integriertes Tool, mit dem Sie Programme über die Befehlszeilenoption ausführen können. Mit dem Befehl können Sie viele Dinge sofort auf Ihrem Windows -Computer ausführen, z. B. Fehlerbehebung und Behebung bestimmter Arten von schwierigen Problemen, Wechseln oder Ändern des Verzeichnisses und mehr.
Als Windows -Benutzer müssen Sie mit den grundlegenden Befehlen(basic commands) und der Verwendung(usage) der Eingabeaufforderung(Command Prompt) vertraut sein . In dieser Anleitung zeigen wir Ihnen, wie Sie Verzeichnisse in der Eingabeaufforderung(Command Prompt) unter Windows 11/10 ändern .
So ändern Sie das Verzeichnis in CMD
Wenn Sie das Verzeichnis in der Eingabeaufforderung(Command Prompt) ändern möchten , haben Sie drei Möglichkeiten:
- Verwenden Sie die Befehle Dir(Use Dir) und CD, um Verzeichnisse zu wechseln
- Verwenden Sie die Drag-and-Drop-Methode
- Mit der Tab-Taste.
1] Verwenden von DIR- und CD-Befehlen
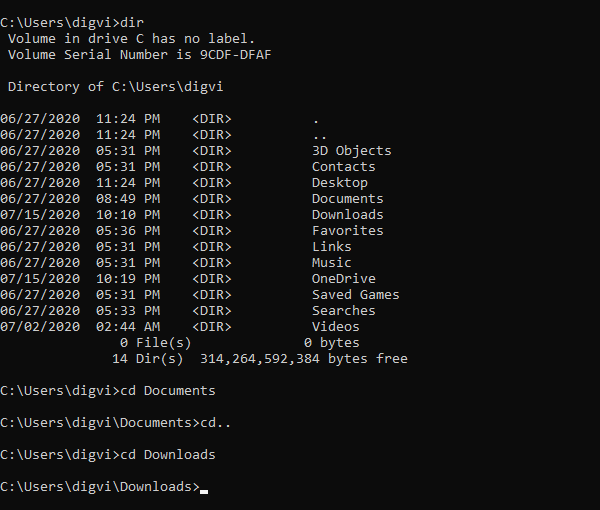
Öffnen Sie zunächst die Windows -Suche mit der Tastenkombination Win+Q
Geben Sie im Textbereich cmd ein und wählen Sie dann Eingabeaufforderung(Command Prompt) aus der Ergebnisliste aus.
Sobald Sie die Eingabeaufforderung öffnen , geben Sie den Befehl dir ein, um die Liste aller Unterverzeichnisse im aktuellen Ordner anzuzeigen.
Im obigen Screenshot sehen Sie die Liste aller Verzeichnisse, die in meinem Ordner mit dem Namen „digvi“ verfügbar sind(“digvi”) .
Angenommen, Sie möchten das aktuelle Verzeichnis mit dem Ordner Dokumente aus der Liste ändern.(Documents )
Geben Sie dazu cd gefolgt von einem Leerzeichen ein, geben Sie Dokumente(Documents) ein und drücken Sie dann die Eingabetaste.
cd Documents
Wenn Sie denken, dass Sie sich im falschen Verzeichnis befinden und das Verzeichnis wechseln möchten, müssen Sie zuerst eine Ebene zurückgehen.
Geben Sie dazu die folgenden Befehle ein und drücken Sie die Eingabetaste:
cd ..
Geben Sie nach dem Zurückkehren cd gefolgt von einem Leerzeichen ein und geben Sie dann den neuen Verzeichnisnamen ein, den Sie ändern möchten.
cd space <directory name>
Achten Sie(Make) darauf, die Klammern aus der obigen Befehlszeile zu entfernen, und drücken Sie dann die Eingabetaste(Enter) .
Als Referenz können Sie das obige Bild sehen, in dem ich das Verzeichnis „ Dokumente(Documents) “ in das Verzeichnis „ Downloads “ geändert habe .
Nachdem Sie den Verzeichnisnamen geändert haben, geben Sie erneut dir ein, um den Inhalt des Verzeichnisses anzuzeigen.
Lesen Sie(Read) : So löschen Sie Dateien und Ordner mit der Eingabeaufforderung .
2] Per Drag-and-Drop
Falls der Ordner, den Sie ändern müssen, auf Ihrem Computerbildschirm vorhanden ist, verwenden Sie die Drag-and-Drop - Methode, um den Pfadnamen des Ordners wiederzugeben.
Lesen Sie(Read) : Möglichkeiten, die Eingabeaufforderung in einem Ordner zu öffnen(Ways to open Command Prompt in a folder) .
3] Mit der Tab-Taste
Außerdem können Sie die Tabulatortaste(Tab) verwenden, um den Verzeichnisnamen schnell einzugeben.
Geben Sie dazu cd > space > the first few letters directory name ein und drücken Sie dann die Tabulatortaste.
Hoffe das hilft!
Related posts
So deinstallieren Sie ein Programm mit der Eingabeaufforderung in Windows 11/10
Erstellen Sie ein lokales Administratorkonto unter Windows 11/10 mit CMD
Grundlegende Eingabeaufforderungstipps für Windows 11/10
Liste der Tastenkombinationen für CMD oder Eingabeaufforderung in Windows 11/10
So führen Sie die Eingabeaufforderung als Administrator in Windows 11/10 aus
So überprüfen Sie das Herunterfahren- und Startprotokoll in Windows 11/10
Die CPU läuft unter Windows 11/10 nicht mit voller Geschwindigkeit oder Kapazität
So fügen Sie eine vertrauenswürdige Site in Windows 11/10 hinzu
So öffnen Sie die Systemeigenschaften in der Systemsteuerung in Windows 11/10
Beheben Sie die Bluetooth-Tonverzögerung in Windows 11/10
So ändern Sie die Standard-Webcam auf einem Windows 11/10-Computer
So ordnen Sie ein Netzlaufwerk zu oder fügen ein FTP-Laufwerk in Windows 11/10 hinzu
So tauschen Sie Festplatten in Windows 11/10 mit Hot Swap aus
Passen Sie Ihren Monitor für eine bessere Bildschirmauflösung in Windows 11/10 an
Beste Batterieüberwachungs-, Analyse- und Statistik-Apps für Windows 11/10
So zeigen Sie den Detailbereich im Datei-Explorer in Windows 11/10 an
So aktivieren oder deaktivieren Sie die Archiv-Apps-Funktion in Windows 11/10
HDMI-Wiedergabegerät wird in Windows 11/10 nicht angezeigt
PDF-Text verschwindet beim Bearbeiten oder Speichern von Dateien in Windows 11/10
So beheben Sie das Problem der Disk-Signatur-Kollision in Windows 11/10
