So ändern Sie das Thema auf Discord
Das Standardthema von Discord(Discord theme) ist nicht schlecht, aber nicht jeder ist daran interessiert, es beizubehalten, wenn es Optionen gibt. Ja, Discord ermöglicht es Benutzern, das Erscheinungsbild ihres Kontos zu ändern, und wir werden auf jeden Fall erklären, wie das geht.
So ändern Sie das Thema auf Discord
Nun, die Aufgabe ist einfach, aber die Optionen sind nicht viele. Sie sehen, Benutzer können nur das dunkle Design oder das helle Design auswählen. Wir hoffen sicherlich, dass die Discord- Entwickler in Zukunft mehr Optionen für Benutzer erstellen werden, um das Erscheinungsbild ihrer Konten anzupassen.
- Starten Sie die Discord-App auf Ihrem PC
- Rufen Sie das Einstellungsmenü auf
- Wählen Sie die Registerkarte Aussehen
- Wählen Sie ein dunkles oder helles Design
Lassen Sie uns ausführlicher über diese Situation sprechen.

Bevor wir Änderungen am Erscheinungsbild von Discord vornehmen können, muss der Benutzer zunächst zum Bereich (Discord)Benutzereinstellungen(User Settings) navigieren . Dies kann durch Klicken auf das Zahnrad am unteren Rand der App erfolgen, und von dort aus sollten Sie nun eine Menge Optionen zur Auswahl sehen.
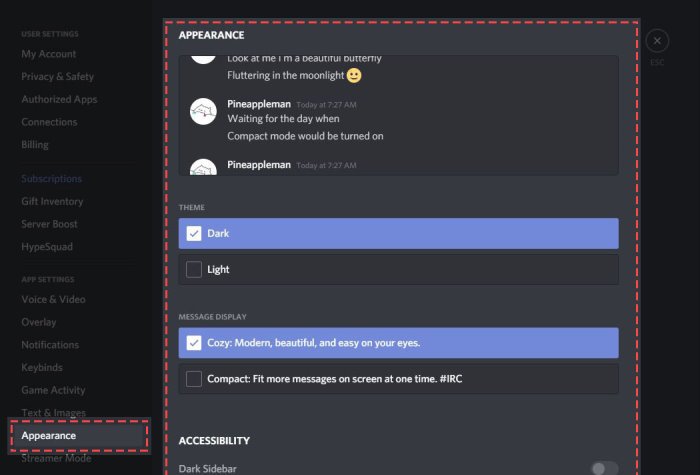
Scrollen Sie von der linken Seite des Bereichs Benutzereinstellungen(User Settings) nach unten zu App-Einstellungen(App Settings) und verschwenden Sie keine Zeit, indem Sie auf Aussehen(Appearance) klicken , um alle Tools anzuzeigen, die Sie benötigen, um Discord so gut wie möglich nach Ihren Wünschen zu gestalten
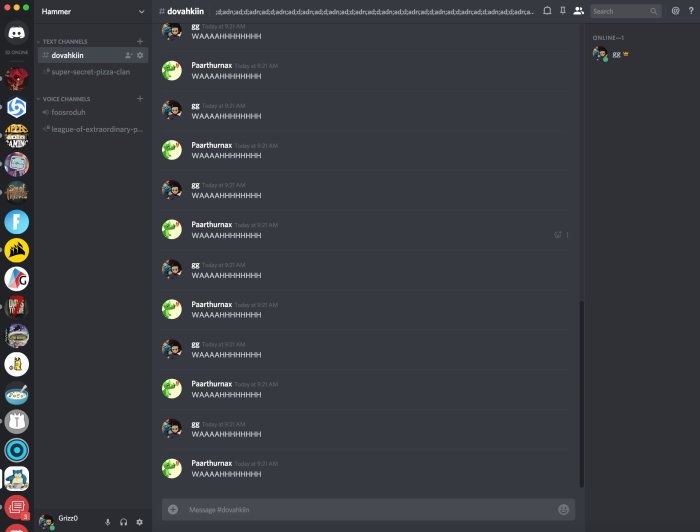
Leider gibt es hier nicht viel zu ändern, und das ist traurig. Aber wir können nur mit dem auskommen, was gegeben ist, also schauen wir uns an, wie das geht.
Es ist mühelos. Klicken Sie einfach auf (Just)Dunkel(Dark) , um das Erscheinungsbild in einen dunkleren Farbton oder heller zu ändern, um es heller zu machen.
Benutzer können auch aus zwei Nachrichtenanzeigeoptionen(Message Display) auswählen und Änderungen für Barrierefreiheitszwecke vornehmen.
Wenn Sie Fragen haben, lassen Sie es uns bitte im Kommentarbereich wissen, und wir werden unser Bestes tun, um zu antworten.
Lesen Sie jetzt als Nächstes(Now read next) : So können Sie Bildschirmfreigaben und Voice-Chat auf Discord gleichzeitig nutzen(How to Screen Share and Voice Chat on Discord at the same time) .
Related posts
So fügen Sie Spoiler-Tags zu Text und Bildern auf Discord hinzu
Beheben Sie den Discord-Fehler „You are be limited rate limited“ auf einem Windows-PC
Behebung, dass das Discord-Mikrofon unter Windows 11/10 nicht funktioniert
So verbessern Sie die Discord-Audioqualität auf einem Windows-PC
So erstellen Sie einen Chat-Server auf Discord und laden Freunde ein
So laden Sie das Profilbild von Benutzern auf Discord herunter und speichern es
So löschen Sie einzelne oder mehrere Direktnachrichten auf Discord
Beste Discord-Server, um Freunde zu finden, denen Sie beitreten können
Discord-Streaming funktioniert nicht im Chrome- oder Edge-Browser
So richten Sie den Discord Streamer-Modus ein
Beheben Sie Probleme mit der Discord-Verbindung auf einem Windows-PC
So aktivieren Sie die Zwei-Faktor-Authentifizierung in Discord
Discord lässt sich nicht öffnen oder bleibt auf dem Verbindungsbildschirm auf einem Windows-PC hängen
So deaktivieren Sie die Vorschau des automatischen Einbettungslinks in Discord
So deaktivieren, löschen oder wiederherstellen Sie Ihr Discord-Konto
Fehler beim Verbinden Ihres YouTube-Kontos mit Discord in Windows 11/10
So verbessern Sie die Discord-Audioqualität auf dem PC
Discord-Update fehlgeschlagen; Unter Windows 11/10 in Wiederholungsschleife stecken geblieben
Wie man Bildschirmfreigabe und Voice-Chat gleichzeitig auf Discord macht
Beheben Sie, dass die Discord-Kamera auf einem Windows-PC nicht funktioniert
