So ändern Sie das Standardfarbschema in Windows Terminal
Windows Terminal ist ein großartiges neues Tool mit einer Menge neuer Funktionen. Sie können CMD- , PowerShell- und Bash -Eingabeaufforderungen im selben Fenster mit Windows Terminal ausführen . Die Anpassungsoptionen, die es Ihnen bietet, machen es noch besser. Wir haben gesehen, wie Sie die Standard-Shell in Windows Terminal(change the Default Shell in Windows Terminal) ändern können. Lassen Sie uns nun sehen, wie Sie das Hintergrundfarbschema(background color scheme) ändern können . Mal sehen, wie wir es tun können.
So ändern Sie das Standardfarbschema(Default Color Scheme) in Windows Terminal
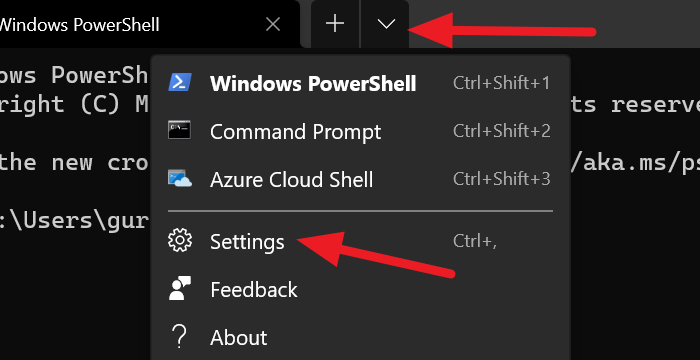
Das Farbschema auf Terminal ist nichts anderes als sein Thema. Windows Terminal wird mit vielen integrierten Designs geliefert. Sie können Ihr Design jederzeit ändern. Die einzige Möglichkeit, das Design zu ändern, besteht darin, Änderungen in der Datei settings.json vorzunehmen.
So wechseln Sie zu einem der vielen integrierten Designs in Windows Terminal :
- Klicken Sie(Click) auf den Dropdown-Pfeil und wählen Sie dann Einstellungen(Settings) aus .
- Es öffnet sich eine Registerkarte Einstellungen .(Settings)
- Klicken Sie in der Seitenleiste auf Farbschemata .(Color schemes )
- Wählen Sie dann das Thema aus, indem Sie auf das Dropdown-Menü unter Farbschemata(Color) klicken .
- Oder Sie können Ihre eigenen Farben festlegen, indem Sie Farben für Terminal und System auswählen.
- Nachdem Sie das Farbschema ausgewählt haben, klicken Sie unten rechts im Fenster auf die Schaltfläche Speichern .(Save )

Sie können einige Elemente in Windows Terminal anpassen . Sie können sogar eine benutzerdefinierte Befehlszeile hinzufügen !
Im nächsten Beitrag zeigen wir Ihnen, wie Sie ein Hintergrundbild in Windows Terminal festlegen(set a Background Image in Windows Terminal) .
Related posts
So ändern Sie die Standardtastenzuordnungen in Windows Terminal
So ändern Sie die Standard-Shell in Windows Terminal
So legen Sie das Hintergrundbild im Windows-Terminal fest
So ändern Sie die Standardhöhe und -breite des Windows Terminal-Fensters
Fix STRG+ erhöht die Schriftgröße im Windows Terminal nicht
Legen Sie ein Standard-Benutzeranmeldebild für alle Benutzer in Windows 11/10 fest
Legen Sie das standardmäßige Benutzeranmeldebild für alle Benutzer in Windows 10 fest
So ändern Sie den Standardbrowser in Windows 11
Windows Terminal Tipps und Tricks, damit Sie wie ein Profi arbeiten können
So öffnen Sie Windows Terminal als Administrator in Windows 11
Zurücksetzen der Ordneransichtseinstellungen auf Standard in Windows 10
So setzen Sie den Task-Manager in Windows 10 auf Standard zurück
So ändern Sie Standardprogramme in Windows 10
So stellen Sie den Standarddrucker in Windows 11/10 ein
Fügen Sie Open Windows Terminal hinzu, um JEDES Profil im Kontextmenü zu öffnen
Hinzufügen oder Entfernen von „In Windows Terminal öffnen“ aus dem Kontextmenü
So setzen Sie die Windows Terminal-Einstellungen in Windows 11/10 auf die Standardeinstellungen zurück
Ändern Sie die Standardordneransicht der Suchergebnisse unter Windows 10
So verwenden Sie Windows Terminal in Windows 11/10: Anfängerhandbuch
So entfernen Sie Standard-Microsoft-Apps in Windows 11/10
