So ändern Sie das Screenshot-Format auf Android - PNG in JPG und zurück
Standardmäßig speichert das Android -Betriebssystem alle Ihre Screenshots im PNG -Dateiformat. Aber was ist, wenn Sie das Screenshot-Format von PNG(PNG) in JPG ändern möchten ? Oder was ist, wenn der Hersteller Ihres Telefons dieses Standardverhalten geändert hat und Ihr neues Android -Gerät Screenshots als JPG - Dateien speichert? Sie können dann das Screenshot-Format von JPG in PNG ändern . Dieses Tutorial zeigt, wie Sie das Screenshot-Format auf Ihrem Android -Smartphone oder -Tablet umstellen, unabhängig davon, ob Sie (Android)JPG oder PNG für Ihre Bilder wünschen :
HINWEIS:(NOTE:) Diese Anleitung gilt für Android 10 und wurde mit Nokia 5.3 und Samsung Galaxy Note20 Ultra 5G erstellt(Samsung Galaxy Note20 Ultra 5G) . Die Verfahren sind auf den meisten Android-Geräten ähnlich, obwohl Sie je nach Hersteller Ihres Geräts auf einige kleine Unterschiede stoßen können.
So ändern Sie das Screenshot-Format in den Einstellungen(Settings) ( Samsung Galaxy )
Auf einigen Geräten, wie denen von Samsung , können Sie das standardmäßige Screenshot -Format in der App „ Einstellungen “ ändern. (Settings)Öffnen Sie die Einstellungen(Open Settings) und tippen Sie, wenn Sie kein Suchfeld sehen, auf die Lupenschaltfläche, um darauf zuzugreifen.

Geben Sie „ Screenshot “ in das Suchfeld oben ein und tippen Sie darauf , wenn die Suchfunktion ein Ergebnis wie Screenshot-Format zurückgibt.(Screenshot format)
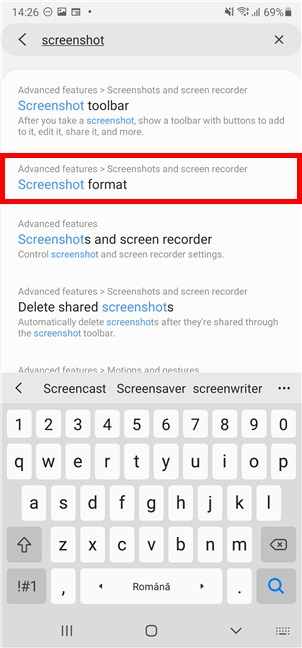
HINWEIS:(NOTE:) Wenn Ihre Suche nichts Ähnliches wie das obige Ergebnis zurückgibt, unterstützt Ihre Android -Version das Ändern des Screenshot-Formats nicht. Scrollen Sie für eine alternative Lösung nach unten zum nächsten Abschnitt dieses Tutorials.
Wenn Sie auf Screenshot-Format tippen, gelangen(Screenshot format) Sie zum Bildschirm „Screenshots und Bildschirmrekorder“("Screenshots and screen recorder") . Das aktuell von Ihrem Android(Android) -Gerät verwendete Dateiformat wird unter dem Eintrag Screenshot-Format angezeigt. (Screenshot format)Um es zu ändern, tippen Sie darauf.

Um das Screenshot-Format auf Ihrem Android -Gerät in JPG oder PNG zu ändern , tippen Sie im Dropdown-Menü auf den Dateityp, den Sie verwenden möchten.

Das neue Screenshot-Format wird sofort unter dem entsprechenden Eintrag angezeigt.

Wenn Sie Ihre Meinung ändern und das alte Dateiformat wiederherstellen möchten, greifen Sie erneut auf das Screenshot-Format zu und wählen Sie die Alternative aus.

So ändern Sie das Screenshot-Format mit einer Drittanbieter-App wie Screen Master (funktioniert auf allen Android - Geräten)
Wenn Sie das Screenshot-Format auf Ihrem Android -Gerät nicht über die Einstellungen(Settings) ändern können , ist die einzige Lösung eine Drittanbieter-App zum Aufnehmen von Screenshots. Öffnen Sie den Google Play Store(Open the Google Play Store) und suchen Sie nach Apps von Drittanbietern, um Screenshots zu machen.
Einer der besten ist unserer Meinung nach Screen Master: Screenshot & Longshot, Photo Markup . Installieren und öffnen Sie sie – sehen Sie sich dieses Tutorial(this tutorial) an, wenn Sie Hilfe beim Abrufen einer App aus dem Google Play Store benötigen .

Legen Sie nach dem Öffnen der App ihre Berechtigungen fest und greifen Sie dann auf die Registerkarte Einstellungen(Settings) in der unteren rechten Ecke zu.

Ihnen wird eine Liste mit erweiterten Einstellungen angezeigt, einschließlich des "Bilddateiformats"("Image file format") für Screenshots. Tippen Sie auf diesen Eintrag, um das aktuelle Screenshot-Format zu ändern (darunter angezeigt).

Tippen(Tap) Sie auf , um das Dateiformat auszuwählen, das Sie verwenden möchten: JPG oder PNG .

Vergessen Sie nicht, auf der Homepage der App auf die Schaltfläche „Screen Capture aktivieren“ zu tippen, damit die ("Turn on Screen Capture")Screen Master - App Screenshots macht.
HINWEIS:(NOTE:) Die App muss dazu über anderen Apps angezeigt werden, daher sollte sie an dieser Stelle auch um diese Erlaubnis bitten. Anzeige über anderen Apps zulassen und fortfahren.(Allow)

Als nächstes erhalten Sie ein kurzes Tutorial zur Verwendung von Screen Master . Um eine großartige Benutzererfahrung mit dieser App zu erzielen, sollten Sie sich mit all ihren Einstellungen vertraut machen und damit experimentieren, bis sie so funktioniert, wie Sie es möchten. Das schwebende Screen Master -Symbol wird sichtbar, und Sie können es per Drag-and-Drop verschieben, um es zur einfachen Verwendung an einer beliebigen Stelle am Rand Ihres Bildschirms zu positionieren.
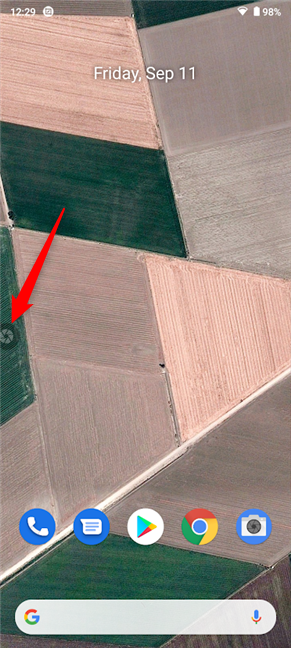
Wie haben Sie das Screenshot-Format auf Ihrem Android geändert ?
Wir hoffen, dass dieses Tutorial Ihnen geholfen hat, das Screenshot-Format auf Ihrem Android - Smartphone oder -Tablet zu ändern. Wenn nicht, auf welche Schwierigkeiten sind Sie gestoßen? Wenn Sie eine andere Möglichkeit gefunden haben, dies auf Ihrem Gerät zu tun, teilen Sie uns dies bitte in den Kommentaren mit, und wir werden diese Anleitung aktualisieren, um so vielen Menschen wie möglich zu helfen.
Related posts
So installieren Sie eine APK auf Android ohne Google Play Store
So entfernen Sie Ihr Telefon von Windows 10 (Telefonverbindung aufheben)
So verbergen Sie den Inhalt von Benachrichtigungen auf Android -
So verbergen Sie Benachrichtigungen auf dem Sperrbildschirm in Android -
Verhindern Sie, dass Ihr Huawei-Smartphone Hintergrund-Apps beendet
6 Schritte, um sicherzustellen, dass Sie Ihr Android-Gerät immer orten können
So sperren Sie Windows 10 automatisch mit Ihrem Smartphone
So finden Sie fehlende Samsung Galaxy-Geräte mit SmartThings Find
So öffnen Sie die Eingabeaufforderung, wenn Windows nicht startet (3 Möglichkeiten)
Verwenden Sie den PUK-Code, um die SIM-Karte Ihres Android-Geräts zu entsperren
3 Möglichkeiten, wie Bitdefender Mobile Security & Antivirus Sie vor Malware schützt
So aktualisieren Sie Ihr Smartphone von Windows Phone 8.1 auf Windows 10 Mobile
8 Gründe, warum Cyberghost VPN eines der besten VPNs auf dem Markt ist
So aktualisieren Sie auf Windows 10 (kostenlos) -
Hat Ihr Android NFC? Erfahren Sie, wie Sie es aktivieren
Microsoft Authenticator auf Android: Melden Sie sich bei einem MS-Konto an -
So setzen Sie Ihr Android auf die Werkseinstellungen zurück
So erstellen Sie einen Windows Defender Offline-Scan
Windows 10 Update-Assistent: Führen Sie noch heute ein Upgrade auf das Mai 2021-Update durch!
4 Möglichkeiten, die iPhone-Einstellungen zu öffnen -
