So ändern Sie das Passwort unter Linux
Ohne ein sicheres Passwort(secure password) sind Ihre Daten gefährdet. Leicht zu erratende oder zuvor geleakte Passwörter erleichtern Hackern die Arbeit – schließlich ist es nicht schwer, ein Benutzerkonto zu knacken,(breach a user account) wenn „password123“ Ihr Passwort ist. Deshalb ist es wichtig, dass Sie Ihr Passwort regelmäßig ändern, auch auf einem sichereren Betriebssystem wie Linux .
Glücklicherweise ist es ein einfacher Prozess, Ihr Passwort unter Linux zu ändern . Sie können Ihr Passwort (oder die Passwörter anderer Benutzer) vom Terminal aus lokal oder remote ändern oder Ablaufdaten festlegen, um andere Benutzer zu zwingen, es selbst zu ändern, wenn sie sich das nächste Mal anmelden. Hier ist, was Sie tun müssen, um ein Benutzerpasswort zu ändern jede Linux- Distribution.

Warum Sie Ihr Linux-Passwort regelmäßig ändern sollten(Why You Should Change Your Linux Password Regularly)
Obwohl ein Linux-basiertes Betriebssystem mehr Sicherheit bietet als eine typische Windows - Installation, bedeutet das nicht, dass es für Hacker unfehlbar ist. Eine der einfachsten Möglichkeiten für jemanden, in Ihren PC einzudringen, ist lasche Sicherheit, wobei leicht zu knackende Passwörter ganz oben auf der Liste stehen.
Leider sollten Sie auch damit rechnen, dass die Zeit gegen Sie arbeitet. Viele von uns verwenden dieselben Passwörter für mehrere Konten. Wenn beispielsweise Ihr E-Mail-Passwort kompromittiert(email password is compromised) ist und Sie sich mit demselben Passwort bei Ihrem Linux-PC anmelden, setzen Sie Ihren PC (und alle Ihre gespeicherten Daten) einem Risiko aus.

Aus diesem Grund ist es wichtig, regelmäßig alle Ihre Passwörter in Linux zu ändern , einschließlich Ihrer Account-Passwörter unter Linux . Ein gutes Passwort besteht aus einer Reihe von Buchstaben (sowohl Groß- als auch Kleinbuchstaben), Zahlen und Sonderzeichen. Außerdem muss das Passwort eine angemessene Länge haben (mindestens 8 Zeichen, wenn nicht mehr).
Wenn Sie Schwierigkeiten haben, ein Passwort zu finden, an das Sie sich erinnern können, können Sie einen Passwort-Manager verwenden(use a password manager) , der Ihnen dabei hilft, es zu generieren und sich zu merken. Sie können damit den Anmeldebildschirm nicht ausfüllen, aber wenn Sie einen Passwort-Manager wie KeePass(password manager like KeePass) verwenden, können Sie das Passwort schnell mit der mobilen App abrufen.
Es ist jedoch wahrscheinlich am besten (und einfachsten), ein Passwort zu erstellen, an das Sie sich erinnern können. Wörter aus dem Wörterbuch sind hier nicht verfügbar, aber wenn möglich, sollten Sie versuchen, ein einprägsames Passwort zu erstellen, das niemand sonst kennen könnte, indem Sie die oben beschriebenen Schritte verwenden.
So ändern Sie Ihr Passwort unter Linux(How to Change Your Password in Linux)
Während Sie in der Lage sein sollten, Passwörter über die Desktop-Umgebung Ihrer Distribution zu ändern, werden diese Schritte erheblich variieren. Wenn Sie eine Headless-Version von Linux (ohne GUI ) verwenden, können Sie Ihr Passwort überhaupt nicht mit einer GUI ändern.(GUI)
Aus diesem Grund ist der beste und schnellste Weg, Ihr Passwort unter Linux zu ändern, die Verwendung des Terminals, unabhängig von der verwendeten Linux-Distribution .
- Öffnen Sie ein neues Terminalfenster oder stellen Sie eine Remote- SSH - Verbindung zu Ihrem Linux -PC oder -Server her. Wenn Sie sich aus der Ferne verbinden, müssen Sie Ihr vorhandenes Passwort eingeben, um sich zu authentifizieren, falls Sie dies noch nicht getan haben.

- Nachdem Sie sich (entweder remote oder lokal) angemeldet haben, geben Sie passwd ein, um mit der Änderung Ihres Passworts zu beginnen. Der passwd -Befehl ist bei fast allen Unix-basierten Betriebssystemen gleich, einschließlich Linux und macOS.

- Um Ihr Linux - Passwort mit passwd zu ändern , geben Sie zuerst Ihr vorhandenes Passwort ein, bestätigen Sie dann Ihr neues Passwort, indem Sie es zweimal eingeben, und wählen Sie die Eingabetaste(Enter) , um zu jeder neuen Zeile zu wechseln. Sie können Ihre Eingabe nicht sehen. Wenn Sie also während des Tippvorgangs einen Fehler machen, können Sie jederzeit die Eingabetaste auf Ihrer Tastatur drücken. (Enter)Dies führt dazu, dass passwd fehlschlägt, da es nicht mit den neuen Passwörtern übereinstimmen oder sich mit dem vorherigen authentifizieren kann.
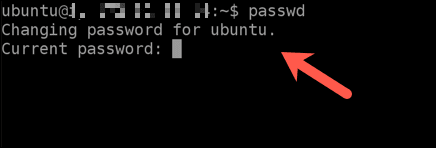
- Wenn der Vorgang erfolgreich ist, gibt passwd eine Erfolgsmeldung im Terminal zurück. Wenn dies nicht der Fall ist (z. B. wenn Sie sich bei Ihrem Passwort vertippt haben), müssen Sie den Vorgang wiederholen.

Ändern der Passwörter anderer Benutzerkonten in Linux(Changing Other User Account Passwords in Linux)
Wenn Sie Superuser- oder Root-Zugriff auf Ihrem Linux-PC oder -Server haben (z. B. wenn Sie ein Systemadministrator sind), können Sie die Kennwörter anderer lokaler Benutzer ändern. Dies können Sie beispielsweise tun, wenn jemand sein Passwort vergessen hat.
- Öffnen Sie dazu lokal ein Terminalfenster oder stellen Sie eine Remote-Verbindung über SSH her(SSH) . Sobald das Terminal oder die Verbindung geöffnet ist, geben Sie su oder sudo su ein, um zum Root-Benutzerkonto zu wechseln. Dazu müssen Sie das korrekte Root-Benutzerkennwort angeben.

- Sobald Sie mit sudo su(sudo su) oder su zu root gewechselt sind , können Sie damit beginnen, das Passwort eines anderen Benutzers zu ändern. Geben Sie dazu passwd user ein und ersetzen Sie user durch den Benutzernamen des Kontos, das Sie ändern möchten. Wenn Sie sich nicht sicher sind, wie der Benutzername lautet, geben Sie stattdessen cat /etc/passwdDas erste Wort in jeder Zeile (z. B. ubuntu ) ist ein Benutzername auf Ihrem PC.

- Sie müssen das neue Passwort zweimal eingeben und nach jeder Zeile die Eingabetaste drücken.(Enter )

- Wenn Sie die Passwörter richtig eingeben, gibt passwd eine Erfolgsmeldung zurück. Wenn Sie die Passwörter falsch eingeben (z. B. wenn die neuen Passwörter nicht übereinstimmen), müssen Sie diese Schritte wiederholen, um sie erfolgreich zu ändern.

So ändern Sie das Root-Passwort in Linux mit Sudo(How to Change the Root Password in Linux using Sudo)
Um Ihr System zu schützen, schränken viele Linux - Distributionen normale Benutzerkonten ein, indem sie bestimmte Zugriffe hinter dem Root-Konto (Superuser) verstecken. Wenn Sie Ihr Terminal mit Befehlen wie sudo su oder su erhöhen , um Root-Zugriff zu gewähren, müssen Sie das richtige Root-Passwort eingeben.
- Um das Root-Passwort zu ändern, müssen Sie ein Terminalfenster öffnen oder eine Remote-Verbindung über SSH herstellen(SSH) . Geben Sie im Terminal sudo su oder su ein, um zum Superuser-Konto zu wechseln, und drücken Sie dann die Eingabetaste(Enter) auf Ihrer Tastatur.

- Geben Sie mit Root-Zugriff passwd ein und drücken Sie die Eingabetaste(Enter) . Sie müssen zweimal ein neues Passwort eingeben und nach jeder Zeile die Eingabetaste wählen.(Enter)

- Ist der Befehl erfolgreich, gibt passwd eine Erfolgsmeldung im Terminal aus. Wenn dies fehlschlägt, müssen Sie diese Schritte wiederholen, um den Vorgang abzuschließen.
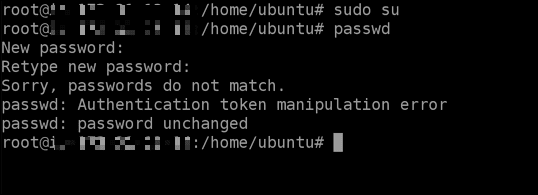
Festlegen eines Passwort-Ablaufdatums in Linux(Setting a Password Expiry Date in Linux)
Indem Sie ein integriertes Ablaufdatum für Kennwörter auf Ihrem Linux - PC festlegen, müssen Sie sich keine Gedanken über die regelmäßige manuelle Ausführung des Befehls passwd machen. (passwd)Wenn das Passwort abläuft, fordert Ihr PC Sie auf, Ihr Passwort automatisch zu ändern.
- Um ein Kennwortablaufdatum in Linux festzulegen(Linux) , öffnen Sie ein Terminalfenster oder stellen Sie eine Remote-Verbindung über SSH her(SSH) . Geben Sie im Terminal chage -M 100 user ein und drücken Sie die Eingabetaste(Enter) , wobei Sie 100 durch die Anzahl der Tage vor dem nächsten Ablauf und user durch Ihren Benutzernamen ersetzen. Wenn Sie Ablaufdaten für andere Benutzerkonten festlegen möchten, geben Sie stattdessen sudo chage -M 100 user ein und ersetzen Sie die Platzhalterdetails durch Ihre eigenen.

- Wenn die Details festgelegt sind, können Sie das Ablaufdatum überprüfen, indem Sie chage -l user eingeben und die (chage -l user )Eingabetaste(Enter) auswählen , wobei Sie user durch den Benutzernamen ersetzen, den Sie überprüfen möchten.

Sicherung eines Linux-Systems(Securing a Linux System)
Linux ist als eines der sichersten verfügbaren Betriebssysteme bekannt, aber ohne ein sicheres Passwort machen Sie Ihren PC anfällig für Angriffe. Es gibt andere Möglichkeiten, Ihr System weiter abzusichern, z. B. indem Sie ein sicheres lokales Netzwerk unterhalten(maintaining a secure local network) und Ihre Dateien auf Viren scannen(scanning your files for viruses) , die andere PCs infizieren könnten.
Sie könnten auch darüber nachdenken , einen sicheren Webbrowser zu verwenden, um online sicher zu bleiben, insbesondere wenn Sie erwägen , ein VPN(using a VPN) zur Maskierung Ihrer IP-Adresse zu verwenden. Wenn Sie sich bemühen, Ihre Online-Privatsphäre und -Sicherheit zu schützen(protect your online privacy and security) , werden Hacking-Versuche nicht gestoppt, aber es wird eine weitere Verteidigungsebene dagegen hinzugefügt.
Related posts
Linux-FIND-Befehl mit Beispielen
5 gute Gründe, Windows für Linux aufzugeben
HDG erklärt: Was ist UNIX?
Die 9 besten Linux-Distributionen zum Hacken
Terminal-Tricks: Verwenden Sie das Terminal als Wecker
So kompilieren Sie Softwarepakete unter Linux
9 nützliche Dinge, die Linux kann, die Windows nicht kann
Finden und ändern Sie Ihren Hostnamen in Ubuntu
Erstellen Sie Ihren eigenen Live-Video-Streaming-Server mit Linux
Was sind Inodes in Linux und wie werden sie verwendet?
So erstellen Sie eine Linux-Festplattenpartition
Verwenden Sie den Linux-Befehl „dd“ mit einer einfachen GUI
Konfigurieren Sie Ubuntu so, dass es eine inaktive Anzeige nicht dimmt oder ausschaltet
Installieren Sie Adobe Digital Editions in Ubuntu Linux
Schließen Sie ein Programm in Ubuntu zwangsweise
Erstellen Sie eine benutzerdefinierte Live-Linux-Distribution mit Linux Live Kit
Linux-Dateiberechtigungen – Was ist Chmod 777 und wie wird es verwendet?
So aktualisieren Sie auf das neueste Ubuntu
Der einfachste Weg, sich von jedem Betriebssystem aus remote mit Linux Mint zu verbinden
Fahren Sie Ihren Computer über das Ubuntu-Terminal herunter und starten Sie ihn neu
