So ändern Sie das Passwort auf Netflix (Mobil & Desktop)
Netflix ist ein Video-Streaming-Dienst, bei dem Millionen von Menschen gerne eine große Auswahl an Filmen, Dokumentationen und Fernsehprogrammen ansehen. Sie müssen nicht mehr auf DVD(DVD) -Drucke warten . Mit einem Netflix -Konto können Sie Ihre Lieblingsfilme und -sendungen auf Ihr Gerät herunterladen und nach Belieben ansehen. Sie können sich auch indigene Medien ansehen. Der Inhaltskatalog kann von Land zu Land variieren.
Wenn Sie sich nicht bei Ihrem Netflix -Konto anmelden können oder sich nicht daran zu erinnern scheinen, können Sie versuchen, den Login und das Passwort des Netflix- Kontos zurückzusetzen. (Netflix)Wir bringen Ihnen eine perfekte Anleitung, die Ihnen hilft, Passwörter auf Netflix zu ändern . Lesen Sie(Read) unten, um mehr zu erfahren.

So ändern Sie das Passwort auf Netflix (Mobil & Desktop)(How to Change Password on Netflix (Mobile & Desktop))
Ändern Sie das Passwort mit der Netflix Mobile App(Change Password Using Netflix Mobile App)
1. Öffnen Sie die Netflix -Anwendung auf Ihrem Handy.
2. Tippen Sie nun auf das Profilbild-(Profile picture ) Symbol, das in der oberen rechten Ecke sichtbar ist.

3. Scrollen Sie hier im Bildschirm Profile & mehr(Profiles & more ) nach unten und tippen Sie wie unten abgebildet auf Konto .(Account )

4. Das Netflix-Konto(Netflix Account ) wird in einem Webbrowser geöffnet. Tippen Sie nun wie gezeigt auf Passwort ändern .(Change password )
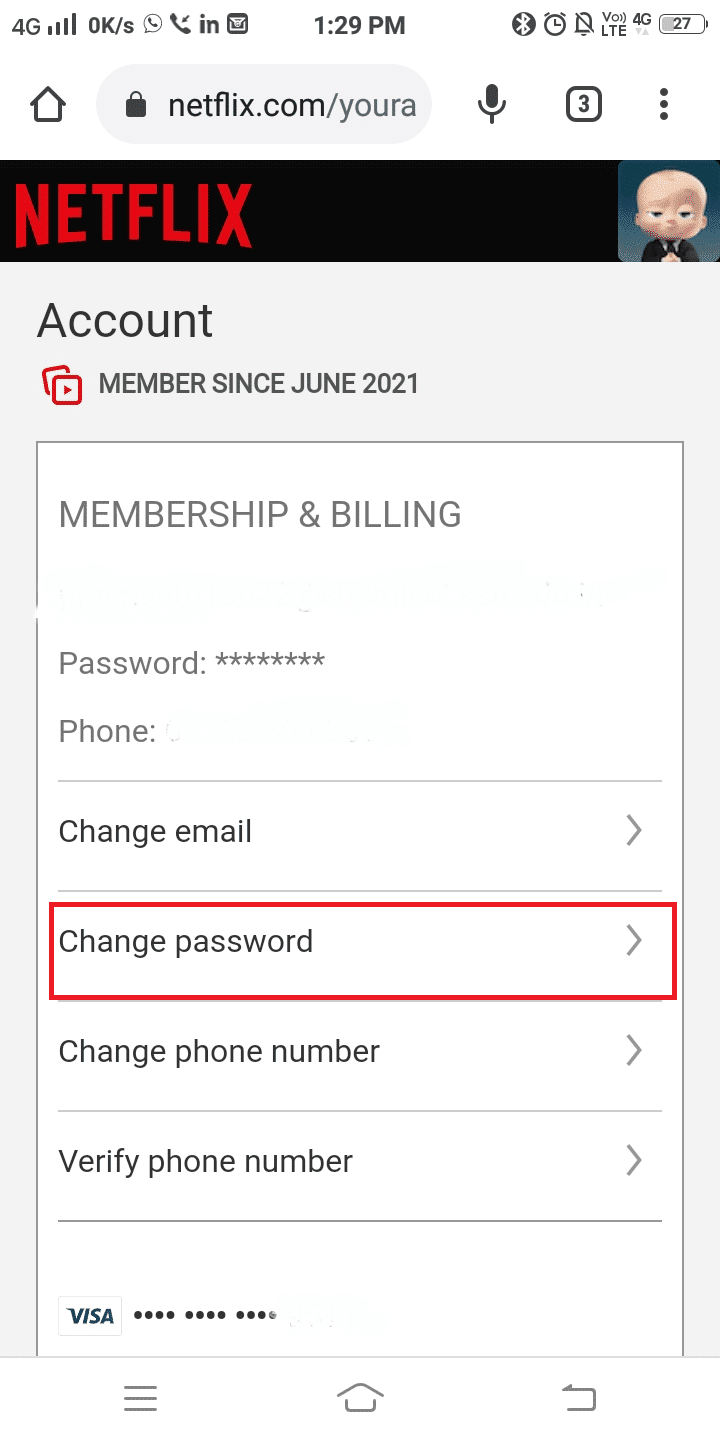
5. Geben Sie Ihr aktuelles Passwort, Ihr neues Passwort (6-60 Zeichen) ein(Current password, New password (6-60 characters), ) und bestätigen Sie das neue Passwort(Confirm the new password) in den entsprechenden Feldern, wie unten gezeigt.

6. Aktivieren Sie das Kontrollkästchen Alle Geräte müssen sich erneut mit einem neuen Kennwort anmelden.(Require all devices to sign in again with a new password. )
Hinweis:(Note:) Dadurch werden Sie von allen Geräten, die es verwendet haben , von Ihrem Netflix -Konto abgemeldet. (Netflix)Dies ist optional, aber wir empfehlen Ihnen, dies zu tun, um die Kontosicherheit zu gewährleisten.
7. Tippen Sie abschließend auf Speichern.(Save.)
Das Login-Passwort Ihres Netflix- Kontos wird aktualisiert. und Sie können zum Streaming zurückkehren.
Lesen Sie auch: (Also Read:) Netflix-Fehler „Unable to Connect to Netflix“ beheben(Fix Netflix Error “Unable to Connect to Netflix”)
Ändern Sie das Passwort auf Netflix mit dem Webbrowser(Change Password on Netflix Using Web Browser)
1. Klicken Sie auf diesen Link(Click this link) und melden Sie sich mit Ihren Anmeldeinformationen bei Ihrem Netflix-Konto an.( Netflix account)

2. Klicken Sie nun auf Ihr Profilbild(profile picture) und wählen Sie wie hier abgebildet Konto aus.(Account )

3. Die Kontoseite(Account ) wird angezeigt. Wählen Sie hier Passwort ändern(Change password ) , wie hervorgehoben dargestellt.

4. Geben Sie Ihr aktuelles Passwort, Ihr neues Passwort (6-60 Zeichen) ein(Current password, New password (6-60 characters), ) und bestätigen Sie das neue Passwort(Confirm the new password) in den entsprechenden Feldern. Siehe gegebenes Bild.

5. Aktivieren Sie das Kontrollkästchen; verlangen , dass sich alle Geräte erneut mit dem neuen Passwort( all devices to sign in again with the new password) anmelden, wenn Sie sich von allen verknüpften Geräten abmelden möchten.
6. Klicken Sie abschließend auf Speichern.(Save.)
Jetzt haben Sie Ihr Netflix -Kontokennwort erfolgreich geändert.
So ändern Sie das Passwort auf Netflix, wenn Sie sich nicht bei Ihrem Netflix-Konto anmelden können(How to Change Password on Netflix if you can’t sign in to your Netflix Account)
Wenn Sie Probleme haben, sich bei Ihrem Netflix -Konto anzumelden, können Sie Ihr Passwort mit der registrierten E-Mail-ID oder Handynummer zurücksetzen.
Wenn Sie sich nicht erinnern können, mit welcher E-Mail-ID oder Handynummer Sie sich registriert haben, können Sie Ihr Passwort mit Ihren Rechnungsinformationen zurücksetzen.
Methode 1: Ändern Sie das Passwort auf Netflix per E-Mail(Method 1: Change Password on Netflix using Email)
1. Navigieren Sie hier zu diesem Link(this link here) .
2. Wählen Sie hier die E- Mail-(Email ) Option wie gezeigt.
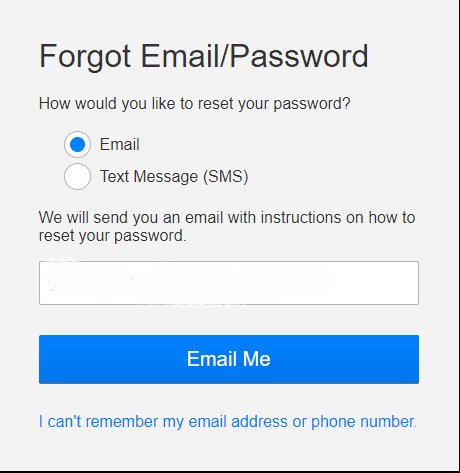
3. Geben Sie Ihre E- Mail-ID(Email ID) in das Feld ein und wählen Sie die Option E- Mail an mich .(Email Me )
4. Jetzt erhalten Sie eine E-Mail mit einem Link , um sich bei Ihrem Netflix-Konto anzumelden.
Hinweis:(Note:) Der Reset-Link ist nur 24 Stunden gültig.
5. Folgen Sie den gegebenen Anweisungen und erstellen Sie ein neues Passwort(new password) . Ihr neues Passwort und Ihr altes Passwort dürfen nicht identisch sein. Probieren Sie eine andere und einzigartige Kombination aus, die Sie nicht so schnell vergessen werden.
Lesen Sie auch: (Also Read:) Wie lösche ich Elemente, um auf Netflix weiterzuschauen?(How to Delete Items From Continue Watching On Netflix?)
Methode 2: Passwort auf Netflix per SMS ändern(Method 2: Change Password on Netflix using SMS)
Sie können dieser Methode nur folgen, wenn Sie Ihr Netflix -Konto mit Ihrer Telefonnummer registriert haben:
1. Navigieren Sie, wie in der obigen Methode erwähnt, zu netflix.com/loginhelp .
2. Wählen Sie nun die Option Textnachricht (SMS)(Text Message (SMS) ) wie gezeigt.
3. Geben Sie Ihre Telefonnummer(phone number) in das dafür vorgesehene Feld ein.

4. Wählen Sie schließlich Text Me wie oben abgebildet aus.
5. Ein Bestätigungscode(verification code) wird an Ihre registrierte Handynummer gesendet. Verwenden Sie den Code und melden Sie sich bei Ihrem Netflix - Konto an.
Hinweis:(Note:) Der Bestätigungscode wird nach 20 Minuten ungültig.
Methode 3: Stellen Sie Ihr Netflix-Konto mithilfe von Rechnungsinformationen wieder her(Method 3: Recover your Netflix Account Using Billing Information)
Wenn Sie sich bezüglich Ihrer E-Mail-ID und Ihres Passworts nicht sicher sind, können Sie Ihr Netflix- Konto mit dieser Methode wiederherstellen. Die unten aufgeführten Schritte gelten nur, wenn Netflix Ihnen direkt und nicht Apps von Drittanbietern Rechnungen stellt:
1. Navigieren Sie in Ihrem Browser zu netflix.com/loginhelp
2. Wählen Sie Ich kann mich nicht an meine E-Mail-Adresse oder Telefonnummer erinnern(I can’t remember my email address or phone number) , die unten auf dem Bildschirm angezeigt wird.

Hinweis:(Note:) Wenn Sie die Option nicht sehen, gilt die Wiederherstellungsoption(recovery option) nicht für Ihre Region.
3. Geben Sie den Vornamen, den Nachnamen(first name, last name, ) und die credit/debit card number in die entsprechenden Felder ein.
4. Klicken Sie abschließend auf Konto suchen(Find Account) .
Ihr Netflix- Konto wird jetzt wiederhergestellt, und Sie können Ihren Benutzernamen oder Ihr Passwort oder andere Informationen ändern, um solche Probleme in Zukunft zu vermeiden.
Häufig gestellte Fragen (FAQs)(Frequently Asked Questions (FAQs))
Q1. Was tun, wenn mein Reset-Link abgelaufen ist?(Q1. What to do if my reset link is expired?)
Wenn Sie nicht auf den in Ihrem Postfach erhaltenen Link zum Zurücksetzen zugreifen können, können Sie eine weitere E-Mail von https://www.netflix.com/in/loginhelp
Q2. Was ist, wenn Sie die Post nicht erhalten?(Q2. What if you don’t receive the mail?)
1. Stellen Sie sicher, dass Sie die Mail nicht erhalten haben. Sehen Sie im Ordner Spam und Werbung nach. (Promotions)Greifen Sie auch auf alle E-Mails(All Mail ) und den Papierkorb( Trash) zu.
2. Wenn Sie die E-Mail mit dem Link zum Zurücksetzen nicht finden, fügen [email protected] zu Ihrer E-Mail-Kontaktliste hinzu und senden Sie erneut eine E-Mail, indem Sie dem Link folgen(following the link) .
3. Wenn alle oben genannten Methoden nicht funktionieren, liegt möglicherweise ein Problem mit dem E-Mail-Anbieter vor. Warten(wait) Sie in diesem Fall einige Stunden und versuchen Sie es später erneut.
Q3. Was tun, wenn der Link nicht funktioniert?(Q3. What to do if the link doesn’t work?)
1. Löschen(delete) Sie zunächst die E-Mails zum Zurücksetzen des Passworts aus dem Posteingang(Inbox) .
2. Wenn Sie fertig sind, navigieren Sie in Ihrem Browser zu netflix.com/clearcookiesSie werden von Ihrem Netflix - Konto abgemeldet und zur Startseite(home page) weitergeleitet .
3. Klicken Sie nun auf netflix.com/loginhelp .
4. Wählen Sie hier E- Mail(Email ) und geben Sie Ihre E-Mail-Adresse ein.
5. Klicken Sie auf die Option E- Mail an mich(Email Me) und navigieren Sie zu Ihrem Posteingang, um den neuen Link zum Zurücksetzen zu erhalten.
Wenn Sie den Link zum Zurücksetzen immer noch nicht erhalten, führen Sie dasselbe Verfahren auf einem anderen Computer oder Mobiltelefon(different computer or mobile phone) durch .
Empfohlen:(Recommended:)
- So ändern Sie die Netflix-Videoqualität auf Ihrem Computer(How to Change Netflix Video Quality on your Computer)
- 9 Möglichkeiten, um zu beheben, dass die Netflix-App unter Windows 10 nicht funktioniert(9 Ways to Fix Netflix App Not Working On Windows 10)
- Wie viele Personen können Disney Plus gleichzeitig sehen?(How Many People Can Watch Disney Plus at Once?)
- Beheben Sie Steam Stuck beim Zuweisen von Speicherplatz unter Windows(Fix Steam Stuck on Allocating Disk Space on Windows)
Wir hoffen, dass diese Anleitung hilfreich war und Sie Ihr Passwort auf Netflix ändern konnten. (change your password on Netflix.) Wenn Sie Fragen / Kommentare zu diesem Artikel haben, können Sie diese gerne im Kommentarbereich hinterlassen.
Related posts
So machen Sie einen Screenshot auf Netflix (Desktop & Mobil)
Zugriff auf mobile Websites mit Desktop-Browser (PC)
So löschen Sie die Warteschlange in Spotify auf Desktop und Mobilgeräten
So sehen Sie alle auf Zoom (auf Desktop und Mobilgeräten)
3 Möglichkeiten, den WLAN-Zugang zu teilen, ohne das Passwort preiszugeben
So tätigen Sie Videoanrufe per Telegramm (auf Mobilgeräten und Desktops)
So verwenden Sie Netflix Party, um Filme mit Freunden anzusehen
So ändern Sie Ihr Netflix-Passwort
So entfernen oder setzen Sie das BIOS-Passwort zurück (2022)
Wie entferne ich ein Google- oder Gmail-Profilbild?
Korrigieren Sie den schwarzen Desktop-Hintergrund in Windows 10
So löschen Sie einen Retweet von Twitter (Schritt-für-Schritt-Anleitung)
So beheben Sie den Netflix-Fehlercode M7111-1101
Finden Sie GPS-Koordinaten für jeden Ort
So löschen Sie Facebook-Benachrichtigungen auf Mobilgeräten und Desktops
So setzen Sie eine Stecknadel auf Google Maps (Mobil und Desktop)
So streamen Sie Netflix in HD oder Ultra HD
Verschieben Sie E-Mails ganz einfach von einem Gmail-Konto zu einem anderen
Beheben Sie den Facebook Messenger-Fehler beim Warten auf das Netzwerk
So sehen Sie versteckte Fotos auf Facebook
