So ändern Sie das Google-Hintergrundbild im Chrome-Browser
Wenn Sie den Chrome - Browser starten, wird er mit einer einfachen und einfachen Google-Suchseite(Google Search) geöffnet . Die gebogenen rechteckigen Registerkarten, wenn sie hinzugefügt werden, neigen dazu, dem Browser ein stilvolles Aussehen zu verleihen, aber dennoch erscheint der Hintergrund ziemlich langweilig. Sie können ihm ein neues Erscheinungsbild geben, indem Sie den Google-Hintergrund ändern(changing the Google background) . Hier ist, wie Sie es tun können!

Ändern Sie den Google(Change Google) -Hintergrund mit lebendigen Themen
Das Hinzufügen eines lebendigen Chrome-Designs(vibrant Chrome theme) ist eine Möglichkeit, die Dinge aufzupeppen und den langweiligen Hintergrund lebendiger erscheinen zu lassen. Das Ändern des Hintergrunds ändert nicht nur den aktuellen Registerkartenhintergrund, sondern auch die Gesamtfarben aller geöffneten Registerkarten, Lesezeichenleiste und mehr.
- Starten Sie den Chrome-Browser.
- Wählen Sie Google Chrome anpassen und steuern(Customize and control Google Chrome) (sichtbar als 3 vertikale Punkte).
- Wählen Sie Einstellungen(Settings) .
- Gehen Sie unter Einstellungen zum Abschnitt (Settings)Darstellung(Appearance) .
- Erweitern Sie Designs(Themes) , um zum Chrome Web Store zu gelangen .
- Wählen Sie ein Design aus und fügen Sie es dem Browser hinzu.
Wenn Ihnen die Änderung gefällt, können Sie damit fortfahren, andernfalls verwenden Sie die Schaltfläche „Rückgängig“, um zum ursprünglichen Setup zurückzukehren. Das liegt daran, dass einige Benutzer das Bild mögen, aber nicht die entsprechenden Änderungen, die es an Ihren Registerkarten vornimmt, oder die Farben, die es im gesamten Browser hinzufügt.
Starten Sie den Google Chrome-Browser.

Gehen Sie zum Menü „Google Chrome anpassen(Customize) und steuern“ (sichtbar als 3 vertikale Punkte) in der oberen rechten Ecke.
Klicken Sie auf das Menü und wählen Sie „ Einstellungen(Settings) “ aus der Liste der angezeigten Optionen.

Scrollen Sie als Nächstes nach unten zum Abschnitt „ Darstellung(Appearance) “ unter „ Einstellungen(Settings) “ und wechseln Sie im rechten Bereich zu „ Designs(Themes) “.
Erweitern Sie „ Designs(Themes) “, um zum Chrome Web Store zu gelangen.
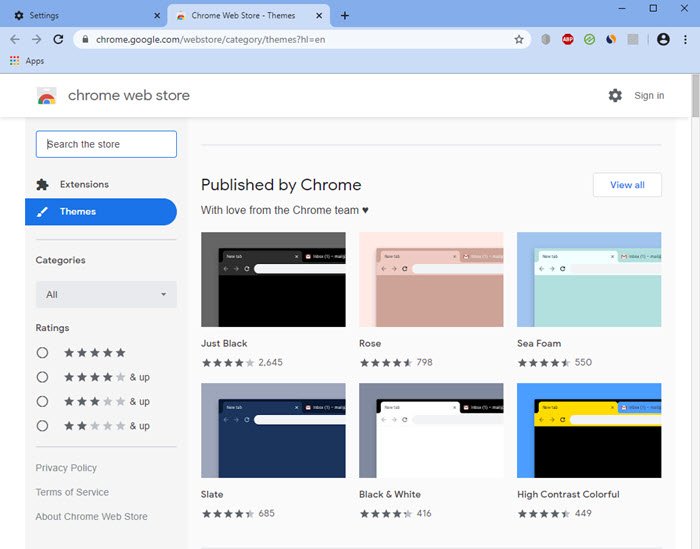
Wählen Sie ein von Chrome veröffentlichtes Design aus . Nachdem Sie ein Thema ausgewählt haben, sehen Sie sich unbedingt die Vorschaubilder und Bewertungen an.
Klicken Sie auf die Schaltfläche „ Zu Chrome hinzufügen“.(Add to Chrome)

Das ist es! Ihr Google-Hintergrund(Google Background) wird sofort geändert.

Wenn Sie jederzeit ein anderes Design aus dem Store auswählen oder zum früheren Setup zurückkehren möchten, klicken Sie einfach auf die Schaltfläche „ Rückgängig machen(Undo) “, die unter der Adressleiste des Browsers sichtbar ist.
Sie können auch den Hintergrund Ihrer Homepage in Chrome animieren(animate the Background of your Homepage in Chrome) .
Jetzt lesen(Now read) : Die 10 besten Themes für den Google Chrome-Browser(10 best Themes for Google Chrome browser) .
Related posts
Google Chrome reagiert nicht, jetzt neu starten?
So beheben Sie Fehler beim Herunterladen von Dateien im Google Chrome-Browser
Die 10 besten Themen für den Google Chrome-Browser
So ändern Sie die Standarddruckeinstellungen in Google Chrome
So zerstören Sie das Profil beim Schließen des Browsers in Google Chrome
ERR_BLOCKED_BY_XSS_AUDITOR Google Chrome-Fehler
So aktivieren und verwenden Sie die Commander-Funktion in Google Chrome
ERR_SSL_PROTOCOL_ERROR in Google Chrome beheben
The Great Suspender sperrt automatisch Tabs in Google Chrome
So fügen Sie die Zoom-Galerie-Funktion zu Google Meet hinzu
So importieren oder exportieren Sie Google Chrome-Lesezeichen in eine HTML-Datei
Anna Assistant ist ein perfekter Sprachassistent für Google Chrome
Google Maps funktioniert nicht auf Chrome in Windows 10
So aktivieren oder deaktivieren Sie Tab-Scrolling-Schaltflächen in Google Chrome
Eine Browserfehlermeldung ist aufgetreten – Google Docs in Chrome
So deaktivieren Sie das Google Chrome Software Reporter Tool
Google Chrome bietet eine Online-Shopping-Funktion, um Bestellungen mit einem Fingertipp aufzugeben
So deaktivieren Sie Google FLoC (Privacy Sandbox) in Chrome
Beheben Sie das Problem mit dem Flackern des Google Chrome-Bildschirms unter Windows 11/10
Aktivieren Sie den zweiseitigen Ansichtsmodus für PDF im Google Chrome PDF Viewer
