So ändern Sie das Aussehen der Microsoft Edge-Startseite in Windows 10
Microsoft Edge verfügt(Microsoft Edge,) wie alle anderen modernen Webbrowser über eine Startseite, die Sie anpassen können. Nicht jeder, der Edge verwendet, unternimmt große Anstrengungen, um die Homepage anzupassen. Wenn Sie also zu diesen Personen gehören, sind Sie hier genau richtig.
Passen Sie die Microsoft Edge- Homepage an
Die Standard-Startseite ist die einzige, die Sie anpassen können, und das ist aus unserer Sicht kein Problem. Jetzt ist die Länge der Änderungen, die Sie an der Homepage vornehmen können, begrenzt, aber für uns war es kein Problem, kann aber für andere zu einem Problem werden.
Wir hoffen, dass Microsoft in Zukunft weitere Optionen zum Anpassungsbereich der Homepage hinzufügt, damit Benutzer sie wirklich zu ihrer eigenen machen können. Die Schritte sind einfach:
- Starten Sie Edge
- Klicken Sie(Click) oben rechts auf das Zahnradsymbol(Gear)
- Wählen Sie das Seitenlayout aus
- Fokussiert
- Inspirierend
- Informativ
- Benutzerdefiniert
- Wählen Sie die gewünschte aus.
Lassen Sie uns ausführlicher darüber sprechen.

OK, um mit der Anpassung Ihrer Microsoft Edge -Homepage zu beginnen, starten Sie bitte den Webbrowser und klicken Sie dann auf das Zahnradsymbol(Gear) oben rechts. Sobald dies erledigt ist, werden dem Benutzer vier Optionen zur Auswahl angezeigt.
Wir werden jeden erklären.
1] Fokussiert

Wenn Sie Fokussiert auswählen, wird eine klar aussehende Seite ohne Unordnung angezeigt. Der einzige Inhalt auf dieser Seite sind Schnelllinks für den Zugriff auf Ihre am häufigsten besuchten Websites.
2] Inspirierend
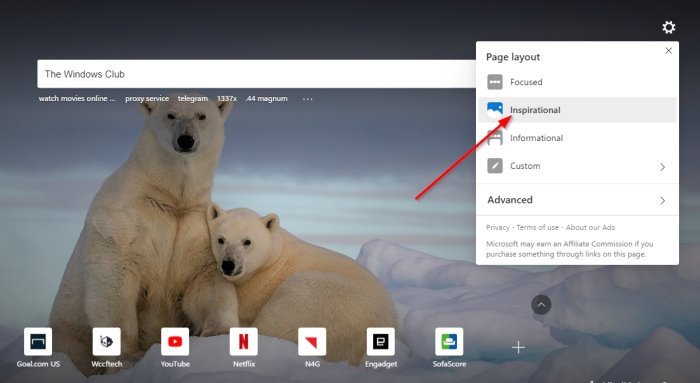
Dieser Abschnitt bringt etwas mehr auf die Homepage. Zum Beispiel sehen die Benutzer jetzt ein tägliches Hintergrundbild zusammen mit Informationen darüber. In Wahrheit ist Inspirational lediglich Fokussiert, aber mit einem Foto, das sich jeden Tag ändert.
Lesen Sie(Read) : So ändern Sie die Microsoft Edge-Homepage(How to change Microsoft Edge homepage) .
3] Informativ

OK, der Informationsabschnitt(Informational) enthält also viele Daten, die für einige Benutzer überwältigend sein könnten. Der Bereich Nachrichten enthält mehrere Registerkarten, durch die Sie klicken können, um Informationen in verschiedenen Kategorien zu lesen.
Lesen Sie(Read) : So passen Sie die neue Registerkarte von Microsoft Edge an(How to customize Microsoft Edge New tab page) .
4] Benutzerdefiniert

Aus unserer Sicht ist Custom das Beste von allen, da Sie damit die Homepage nach Ihren Wünschen anpassen können. Benutzer können zwischen all den verschiedenen Seitenelementen wählen, um etwas zu erstellen, das Sie anspricht.
Es enthält eine Fülle von Optionen, aber zumindest können Sie Ihr eigenes Bild hinzufügen, anstatt sich auf die täglichen Bilder zu verlassen, die Microsoft liefert.
Wenn Sie mehr tun möchten, finden Sie in diesem Beitrag Tipps zum Anpassen des neuen Microsoft Edge-Browsers(how to customize the new Microsoft Edge Browser) .
Related posts
So erzwingen Sie Google SafeSearch in Microsoft Edge in Windows 10
So zeigen Sie die Favoritenleiste in Microsoft Edge unter Windows 10 an
So verhindern Sie Änderungen an den Favoriten auf Microsoft Edge in Windows 10
Aktivieren Sie den Systemdruckdialog in Microsoft Edge in Windows 10
Microsoft Edge-Tabs werden in Windows 10 ausgeblendet
So verwenden Sie das Math Solver-Tool in Microsoft Edge für Windows 10
So deaktivieren Sie Adobe Flash in Microsoft Edge unter Windows 10
So entsperren Sie Adobe Flash Player auf Microsoft Edge von Windows 10 -
Deaktivieren oder aktivieren Sie vorgeschlagene Passwörter im Edge-Browser in Windows 10
So aktivieren oder deaktivieren Sie das Drucken in Microsoft Edge in Windows 10
Mit welchem Browser hält Ihr Akku in Windows 10 länger?
So machen Sie Chrome zum Standardbrowser in Windows 10 (Firefox & Opera)
So passen Sie den neuen Microsoft Edge-Browser in Windows 10 an
So starten Sie Microsoft Edge in Windows 10 (12 Möglichkeiten) -
Die Registerkarte „Remote Desktop“ in RDWEB fehlt im Edge-Browser in Windows 10
Sicherheitsfunktionen im Microsoft Edge-Browser für Windows 10
So aktivieren oder deaktivieren Sie die Begrüßung im Edge-Browser in Windows 10
So deinstallieren Sie Microsoft Edge in Windows 10
So verwenden Sie die Spracheingabe in Microsoft Edge unter Windows 11/10
So setzen, reparieren oder installieren Sie den Edge-Browser in Windows 10 neu
