So ändern Sie BPM oder Tempo eines Songs in Windows 11/10
In diesem Beitrag zeigen wir, wie man die BPM oder das Tempo eines Songs( change the BPM or tempo of a song) in Windows 11/10 ändert. BMP steht für Beats Per Minute und ist der Wert, der verwendet wird, um das Tempo eines Songs( tempo of a song) zu bestimmen . Wie der Name schon sagt, ist es ein Maß für die Anzahl der Schläge pro Minute eines Songs. Beispielsweise zeigt 60 BPM an, dass es einen Schlag pro Sekunde gibt. Wenn die BPM 120 beträgt, gibt es zwei Schläge pro Sekunde. Und so weiter! Wenn wir über Notenschrift sprechen, hängt der Schlag mit der Taktart zusammen.
Je höher die BPM ist, desto schneller ist der Song. Es ist wichtig für die Filmmusik, das Einstellen des Metronoms, das Ändern der Stimmung und des Feelings eines Songs und vieles mehr. Wenn Sie nun die BPM(BPM) eines Songs in Windows 11/10 ändern möchten und keine Lösung dafür finden, finden Sie hier eine Anleitung. In diesem Artikel werde ich kostenlose Software und Webdienste erwähnen und diskutieren, mit denen Sie die BPM oder das Tempo eines Songs auf Ihrem Windows 11/10 - PC ändern können. Schauen wir uns jetzt die Lösungen an!

Kann man die BPM eines Songs ändern?
Ja, Sie können die BPM eines Songs ändern und das Tempo des Songs ändern. In diesem Beitrag zeigen wir Ihnen, wie Sie die BPM eines Songs mit einer kostenlosen Software oder einem Webdienst ändern können. Also, lesen Sie weiter!
Ist Tempo dasselbe wie BPM?
Ja, das Tempo ist dasselbe wie BPM . Das Tempo eines Songs ist im Grunde die Geschwindigkeit oder das Tempo eines Songs und wird in Beats Per Minute ( BPM ) angegeben.
So ändern Sie BPM(BPM) oder Tempo eines Songs(Song) in Windows 11/10
Hier sind zwei verschiedene Möglichkeiten, um die Song -BPM oder das Tempo in Window 11/10 zu ändern :
- Verwenden Sie eine kostenlose Software, um die BPM oder das Tempo einer Audiodatei zu ändern.
- Ändern Sie die Song - BPM oder das Tempo mit einem kostenlosen Online-Service.
Lassen Sie uns diese Methoden jetzt näher erläutern!
1] Verwenden Sie(Use) eine kostenlose Software, um die BPM oder das Tempo einer Audiodatei zu ändern
Hier ist die kostenlose Software, mit der Sie die BPM oder das Tempo eines Songs auf einem Windows 11/10 PC ändern können:
- Unverfrorenheit
- BPMinus
- Audiodot
- Naturpic Audio-Editor
Schauen wir uns nun an, wie Sie mit dieser Freeware die BPM(BPM) oder das Tempo eines Songs anpassen können .
1] Kühnheit
Audacity braucht keine Einführung. Es ist einer der beliebtesten Audio-Editoren unter den Benutzern. Es ist völlig kostenlos und Open Source. Neben mehreren Audiobearbeitungswerkzeugen bietet es Ihnen auch eine Funktion zum Ändern der BPM eines Songs. Wenn Sie also Audacity verwenden , verwenden Sie es einfach zum Ändern
So ändern Sie die BPM oder das Tempo eines Songs in Audacity:
Hier sind die Schritte zum Ändern der BPM einer Audiodatei in Audacity:
- Laden Sie Audacity herunter und installieren Sie es.
- Audacity öffnen.
- Importieren Sie eine Songdatei.
- Wählen Sie einen Teil eines Songs oder den ganzen Song aus.
- Gehen Sie zum Menü(Effect) Effekte und klicken Sie auf die Option Tempo ändern .(Change Tempo)
- Ändern Sie die BPM gemäß Ihren Anforderungen.
- Vorschau des bearbeiteten Songs und Speichern des Audios mit geändertem BPM .
Lassen Sie uns diese Schritte im Detail besprechen!
Erstens, wenn Sie Audacity(Audacity) noch nicht haben , laden Sie es herunter und installieren Sie es auf Ihrem Windows 11/10-PC. Es ist auch für Mac und Linux verfügbar .
Starten Sie nun die Audacity -Software und öffnen Sie eine Audiodatei mit der Option File > Import > AudioEs unterstützt eine Vielzahl von Audiodateiformaten zum Bearbeiten, einschließlich MIDI , MP3 , OGG , FLAC , AC3 , WAV , WMA usw.
Wählen Sie das Audio aus der Timeline aus, für das Sie die BPM(BPM) ändern möchten . Sie können den gesamten Song oder einen Teil davon auswählen.
Als nächstes müssen Sie zum Effektmenü gehen(Effect ) . Hier sehen Sie verschiedene Effektoptionen; Klicken Sie einfach auf die Option Tempo ändern .(Change)
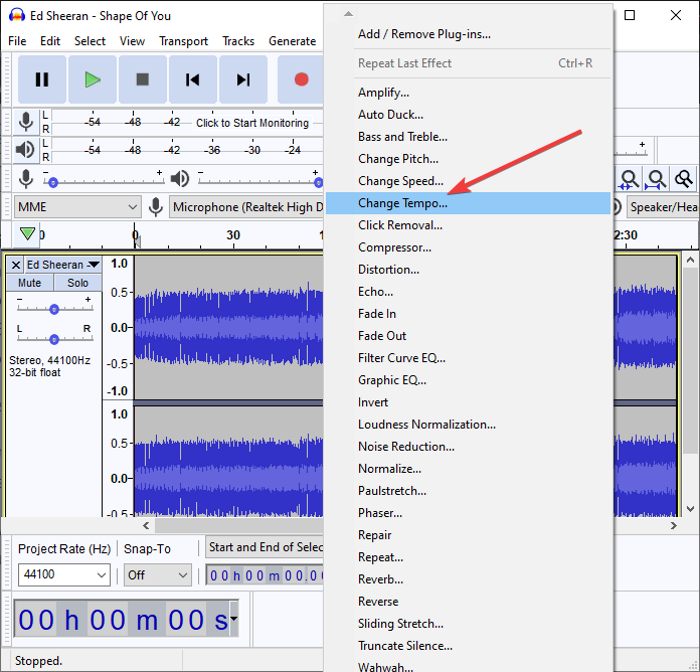
Es öffnet sich ein Dialogfeld, in dem Sie die BPM eines Songs nach Ihren Wünschen ändern können. Ziehen Sie einfach(Simply) den Schieberegler, je nachdem, wie stark Sie das Tempo eines Songs ändern möchten.
Sie können die Beats pro Minute auch manuell eingeben, um das Tempo eines Songs zu ändern. Zusätzlich können Sie die Option Dehnung in hoher Qualität( Use high quality stretching) verwenden entsprechend aktivieren oder deaktivieren .
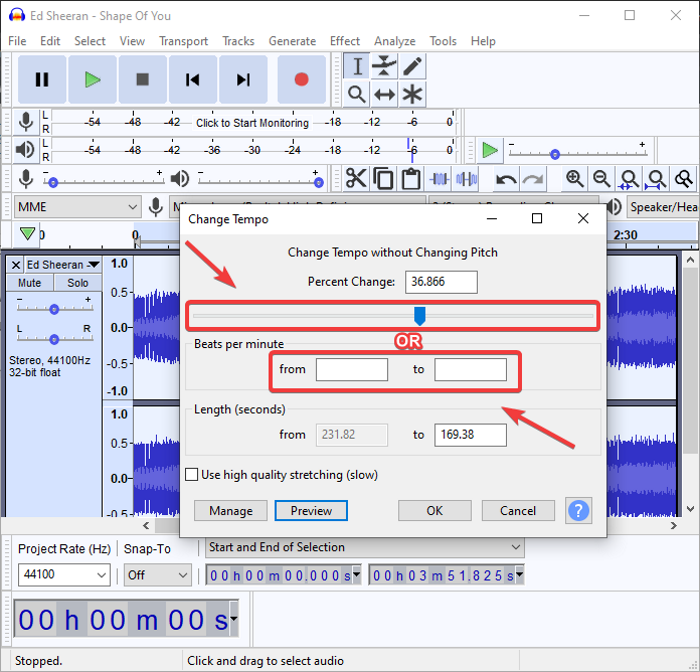
Wenn Sie die BPM ändern , können Sie den bearbeiteten Song direkt im Dialogfenster vorhören. Tippen Sie einfach auf die (Simply)Vorschau(Preview) -Schaltfläche und hören Sie sich das Audio mit geändertem BPM an . Drücken(Press) Sie die OK- Taste, um die Änderungen zu übernehmen.
Schließlich können Sie den Song mit bearbeitetem BPM oder Tempo speichern, zur Option File > Export gehen und das Audioformat auswählen, um die Ausgabe zu speichern.
So können Sie mit Audacity ganz einfach Tempo, Tonhöhe, Geschwindigkeit und vieles mehr ändern .
Siehe: (See:) Hintergrundgeräusche mit Audacity entfernen.(Remove Background Noise using Audacity.)
2] BPMinus
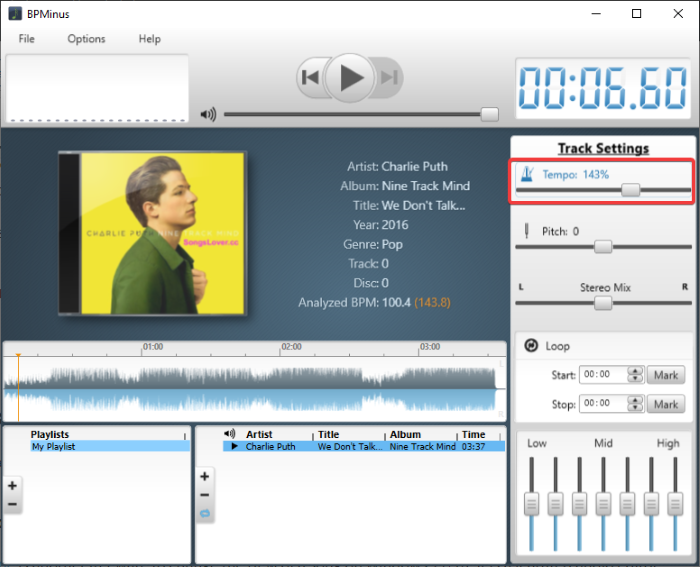
BPMinus ist eine spezielle Freeware zum Ändern der BPM oder des Tempos und der Tonhöhe eines Songs unter Windows 11/10 . Sie können einfach eine Audiodatei öffnen und ihr Tempo ändern. Es wird hauptsächlich verwendet, um die BPM eines Songs zu erkennen.
Sie können das Tempo eines Songs auf seiner Hauptoberfläche sehen, während Sie Dateien laden. Lassen Sie uns nun sehen, wie Sie damit das Tempo einer Audiodatei ändern können:
- Laden Sie BPMinus herunter und installieren Sie es.
- Öffnen Sie es und laden Sie Audiodateien hinein.
- Gehen Sie zum Tempo -Schieberegler und ändern Sie ihn.
- Vorschau der bearbeiteten Audiodatei in Echtzeit.
- Wählen Sie die Audiodatei aus und verwenden Sie die Funktion Speichern(Save) unter, um sie zu exportieren.
Laden Sie einfach BPMinus(BPMinus) herunter, installieren Sie es auf Ihrem System und starten Sie es. Gehen Sie dann zum Menü Datei(File) und klicken Sie auf die Option Dateien zur Wiedergabeliste(Add Files to Playlist) hinzufügen, um einen oder mehrere Songs zu importieren. Es funktioniert mit MP3- , WAV- , OGG- , WMA- , FLAC- und weiteren Formaten als Eingabe.
Wählen Sie nun eine Audiodatei aus dem Playlist-Bereich aus und ändern Sie dann das Tempo im rechten Bereich. Sie können den Tempo(Tempo) -Schieberegler anpassen und den Song in Echtzeit vorhören.
Wenn alles gut aussieht, wählen Sie die Audiodatei aus und klicken Sie auf die Option File > Save as , um die bearbeitete Audiodatei im Format WAV , MP3 und AAC zu exportieren.
Mochte es? Sie können es von bpminus.com herunterladen .
Lesen Sie: (Read:) So passen Sie die Audioqualität an oder ändern die Bitrate auf Discord.(How to adjust Audio Quality or change Bitrate on Discord.)
3] Audiodope
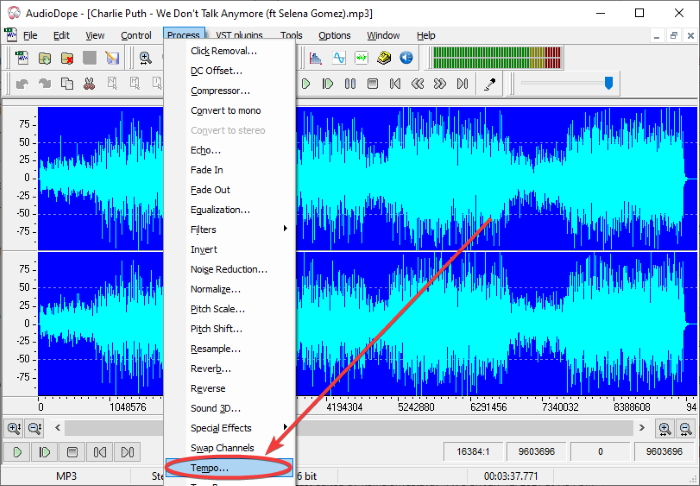
Audiodope ist eine weitere Freeware, um die BPM eines Songs unter Windows 11/10 11/10 zu ändern . Es ist ein spezieller Audio-Editor, der mit einem Tempo-Wechsler-Tool geliefert wird. Es ist sehr einfach und leicht zu bedienen. Hier sind die Schritte, um die BPM eines Songs damit zu ändern:
- Laden Sie Audiodope herunter und installieren Sie es.
- Starten Sie Audiodope.
- Öffnen Sie einen Audio-Song.
- Wählen Sie den ganzen Song oder einen bestimmten Teil aus.
- Gehen Sie zur Option Prozess > Tempo.
- Ändern Sie das Tempo.
- Hören Sie sich den Song an und exportieren Sie ihn dann.
Laden Sie dieses praktische Dienstprogramm namens Audiodope herunter(Audiodope) und installieren Sie es auf Ihrem System. Öffnen Sie die Hauptschnittstelle dieser Software.
Gehen Sie nun zum Menü Datei(File) und klicken Sie auf die Option Öffnen(Open) , um einen Song zu importieren. Sie sehen den Audio-Song in seinem Timeline-Editor. Als nächstes müssen Sie einen Teil oder ein vollständiges Audio auswählen, für das Sie (Next)BPM ändern möchten .
Gehen Sie danach zum Menü Process und wählen Sie die Option Tempo . Es öffnet sich ein kleines Eingabefenster, in dem Sie den Schieberegler ziehen können, um das Tempo eines Songs zu ändern. Sie können auch eine Vorschau der bearbeiteten Version des Songs anzeigen, indem Sie auf die Schaltfläche „ Vorschau(Preview) “ klicken . Wenn Ihnen die Änderungen nicht gefallen, klicken Sie auf die Schaltfläche Zurücksetzen . (Reset)Drücken Sie zuletzt die OK-Taste, um das Tempo des Songs zu ändern.
Sie können die bearbeitete Audiodatei einfach speichern, indem Sie zur Option File > Save asEs unterstützt viele gängige Audiodateiformate wie MP3 , OGG , FLAC , WMA , WAV , APE usw.
Es ist ein netter und praktischer Audio-Editor mit der Fähigkeit, die BPM des Songs zu ändern . Sie können es auch verwenden, um Normalize , Invert , Pitch , Volume, Echo , Filters , Reverb , Resample und weitere Audioparameter anzupassen.
Siehe: (See:) Free DJ Mixing Software for Windows 11/10.
4] Naturpic Audio-Editor
Naturpic Audio Editor ist ein Audio-Editor, mit dem Sie die BPM oder das Tempo eines Songs in Windows 11/10 ändern können . Sie können damit BPM ändern und mehrere andere Effekte auf Songs anwenden, darunter Tonhöhe ändern, Hall, Rauschen hinzufügen, Umkehren, Normalisieren und mehr. Lassen Sie uns nun herausfinden, wie Sie damit das Tempo von Songs anpassen können.
Laden Sie den Naturpic Audio Editor(Naturpic Audio Editor) herunter, installieren Sie ihn und öffnen Sie ihn dann. Importieren(Import) Sie eine Audiodatei, für die Sie BPM ändern möchten .
Gehen Sie als Nächstes zum Menü Effekt(Effect) und klicken Sie aus mehreren Optionen auf die Option Time Stretch > Time Stretch
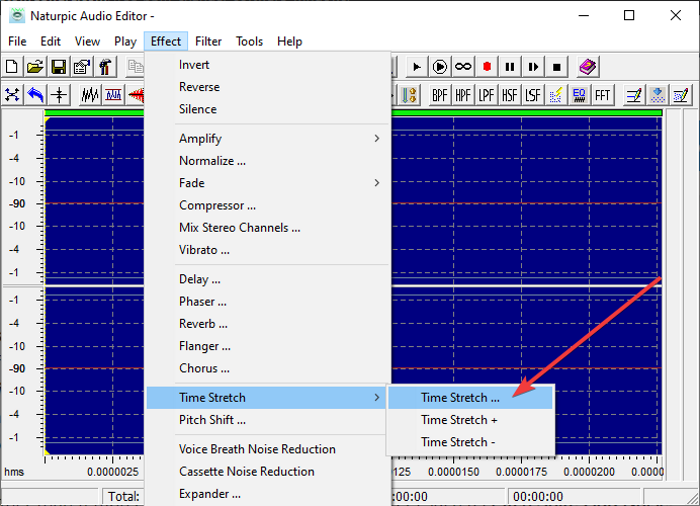
Es öffnet sich ein Dialogfenster, in dem Sie das Tempo des Songs mit dem Schieberegler anpassen können. Oder Sie können auch vordefinierte Tempowechsler-Voreinstellungen verwenden, um die BPM eines Songs zu ändern, wie Slow Tempo 50%, Slow Tempo 90%, SpeedUp Tempo 120 %, SpeedUp Tempo 150%, und so weiter.
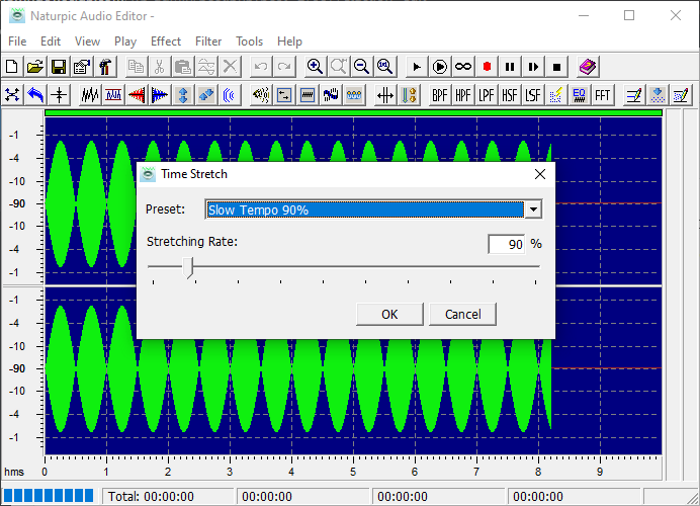
Klicken Sie danach auf die Schaltfläche OK. Um eine Vorschau der Änderungen im Eingabesong anzuzeigen, klicken Sie in der Symbolleiste auf die Schaltfläche „ Wiedergabe“ . (Play)Wenn alles gut aussieht, gehen Sie zum Menü Datei und verwenden Sie die Option (File)Speichern unter(Save as) , um die bearbeitete Version des Songs zu exportieren.
Mit diesem Audio-Editor plus BMP - Wechsler können Sie Audiodateien in MP3- , MP2- , WAV- , OGG- , WMA- und weiteren Audioformaten importieren und exportieren.
2] Ändern Sie(Change) die Song - BPM oder das Tempo mit einem kostenlosen Online-Dienst
Dies sind die Online-Dienste, mit denen Sie die BPM(BPM) oder das Tempo eines Songs anpassen können :
- audioalter.com
- x-minus.pro
Lassen Sie uns diese Online- BPM- oder Wechslerdienste im Detail besprechen!
1] audioalter.com
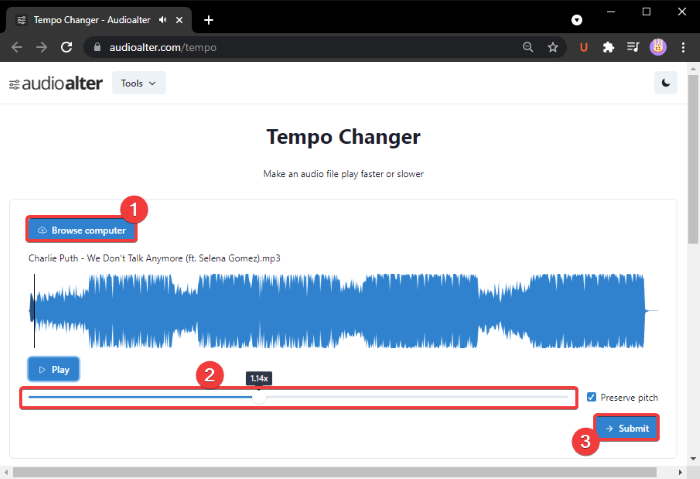
audioalter.com ist ein kostenloser Webdienst, der verschiedene Audiobearbeitungswerkzeuge einschließlich eines BPM/Tempo - Wechslers bereitstellt. Mit diesem Tool können Sie die BPM(BPM) eines Songs schnell direkt in einem Webbrowser ändern. Schauen wir uns an, wie!
Um es zu verwenden, öffnen Sie einen Webbrowser und gehen Sie zu seiner Website. Wenn Sie sich nun auf der Tempo Changer -Seite befinden, durchsuchen und importieren Sie eine Audiodatei. Es unterstützt die Audioformate MP3 , WAV , OGG und FLAC . Außerdem beträgt die maximale Audiodateigröße 50 MB.
Ziehen Sie nun den BPM - Wechsler-Schieberegler (im obigen Screenshot hervorgehoben) gemäß Ihren Anforderungen. Um die ursprüngliche Tonhöhe des Songs beizubehalten, aktivieren Sie die Option Tonhöhe beibehalten.(Preserve Pitch)
Sie können auf die Schaltfläche Wiedergabe(Play) klicken , um eine Vorschau des bearbeiteten Audios anzuzeigen. Wenn Sie mit den BPM(BPM) des Songs zufrieden sind , klicken Sie auf die Schaltfläche Senden( Submit) . Es verarbeitet die Audiodatei, die Sie direkt von seinem Server herunterladen können.
Zu den anderen nützlichen Tools gehören Pitch Changer , Bass Booster , Noise Reducer , Reverb , Vocal Remover und mehr.
2] x-minus.pro
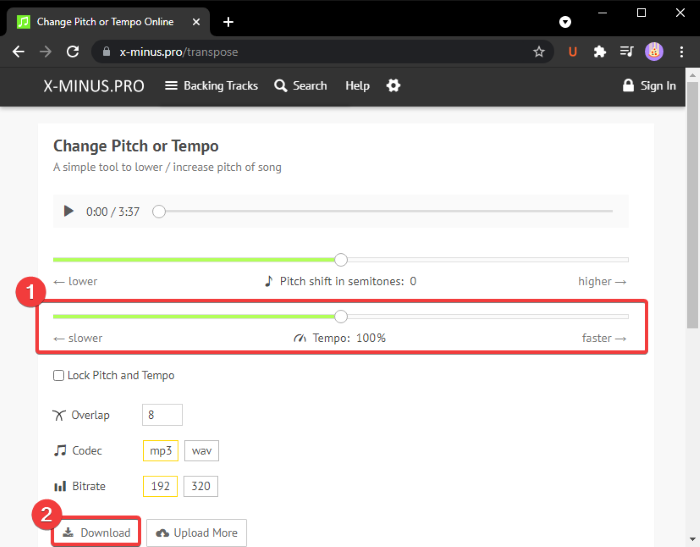
x-minus.pro ist ein kostenloser Online-Tempowechsler-Service. Damit können Sie sowohl das Tempo als auch die Tonhöhe eines Songs ändern. Sie können es einfach verwenden.
Öffnen Sie einfach diese Website(this website) in Ihrem Webbrowser und wählen Sie eine Audiodatei aus, die Sie bearbeiten möchten. Es öffnet dann Pitch- und Tempo -Schieberegler. Verwenden Sie einfach(Just) den Tempo -Schieberegler, um das Tempo eines Songs entsprechend zu ändern. Sie können auch die Schneller-( Faster) oder Langsamer-(Slower) Taste verwenden, um das Tempo schnell zu ändern. Verwenden Sie die Play- Taste, um die Änderungen direkt nach dem Anpassen des Tempos in der Vorschau anzuzeigen.
Wählen Sie danach einen Audiocodec ( MP3 , WAV ), Bitrate usw. aus und klicken Sie dann auf die Schaltfläche Herunterladen(Download) , um das bearbeitete Audio mit geänderten BPM zu speichern .
Ich hoffe, dieser Artikel hilft Ihnen dabei, ein geeignetes Tool zum Ändern der BPM oder des Tempos eines Songs in Windows 11/10 zu finden .
Jetzt lesen:(Now read:)
- Wie man den Text eines Liedes auf YouTube kennt(How to know the lyrics of a song on YouTube)
- So bearbeiten Sie Audio- oder Video-Metadaten-Tags im VLC Media Player(How to edit Audio or Video Metadata Tags in VLC media player)
Related posts
Bluetooth-Lautsprecher verbunden, aber kein Ton oder Musik in Windows 11/10
Beste kostenlose Musikproduktionssoftware für Windows 11/10
So fügen Sie Musik auf einem Windows 11/10-PC weißes Rauschen hinzu
So betten Sie Liedtexte in MP3-Dateien in Windows 11/10 ein
So spielen und bearbeiten Sie MIDI-Dateien in Windows 11/10
Taskleistenbenachrichtigungen werden in Windows 11/10 nicht angezeigt
Was ist eine PPS-Datei? Wie konvertiert man PPS in PDF in Windows 11/10?
Aktivieren Sie Netzwerkverbindungen im modernen Standby unter Windows 11/10
Schwarzer Bildschirm des Todes in Windows 11/10 behoben; Auf schwarzem Bildschirm stecken
Beste kostenlose Stundenplan-Software für Windows 11/10
Festlegen oder Ändern des Standard-Mediaplayers in Windows 11/10
So verwenden Sie die Wecker- und Uhren-App von Windows 11/10
So beheben Sie das Problem der Disk-Signatur-Kollision in Windows 11/10
So deinstallieren oder installieren Sie Notepad in Windows 11/10 neu
Die Mail- und Kalender-App friert ein, stürzt ab oder funktioniert nicht unter Windows 11/10
So aktivieren oder deaktivieren Sie lange Win32-Pfade unter Windows 11/10
Microsoft Edge Browser Tipps und Tricks für Windows 11/10
Microsoft Intune synchronisiert nicht? Erzwingen Sie die Synchronisierung von Intune in Windows 11/10
Beste kostenlose ISO-Mounter-Software für Windows 11/10
Beste Software zum Testen von Laptop-Batterien und Diagnosetools für Windows 11/10
