So ändern oder entfernen Sie die SIM-PIN auf Ihrem iPhone oder iPad
SIM - Karten benötigen in der Regel eine PIN ( Personal Identification Number ), um sie zu entsperren und sich mit den Mobilfunkanbietern zu verbinden, damit Sie telefonieren und das Internet nutzen können. SIM-PINs sind eine Sicherheitsfunktion, die Unbefugte davor schützt, Ihre SIM -Karte in Situationen zu verwenden, z. B. wenn Ihr Telefon gestohlen wird oder verloren geht. Einige Benutzer möchten diese Funktion jedoch nicht aktivieren, während andere die von ihrem Mobilfunkanbieter zugewiesene Standard- PIN ändern und ihre eigene festlegen möchten. (PIN)Wenn Sie ein iPhone oder iPad besitzen und die SIM-PIN(SIM PIN) dafür ändern oder entfernen möchten , lesen Sie dieses Tutorial und finden Sie heraus, wie:
So ändern Sie die SIM-PIN auf Ihrem iPhone oder iPad
Entsperren(Unlock) Sie Ihr iPhone oder iPad und öffnen Sie die Einstellungen(Settings) .
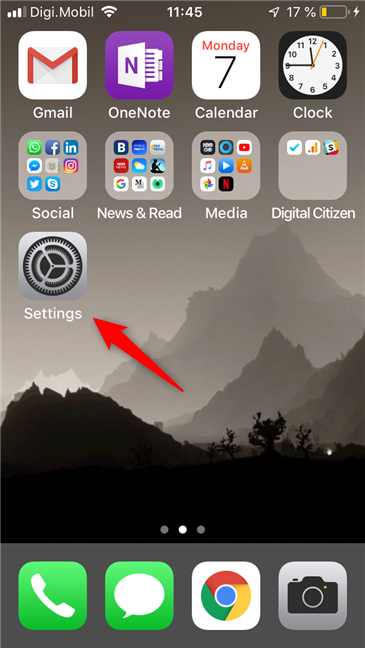
Tippen Sie auf dem Einstellungsbildschirm auf (Settings)Mobilfunk(Cellular) .

Tippen Sie anschließend auf SIM-PIN .

Wenn es auf Ihrem iPhone oder iPad nicht aktiviert war, sollten Sie jetzt sehen, dass der SIM-PIN -Schalter auf Aus(Off) steht . Um sie jedoch ändern zu können, muss die SIM-PIN aktiviert sein. Wenn sie nicht bereits aktiviert ist , tippen Sie(On) darauf, um sie zu aktivieren.
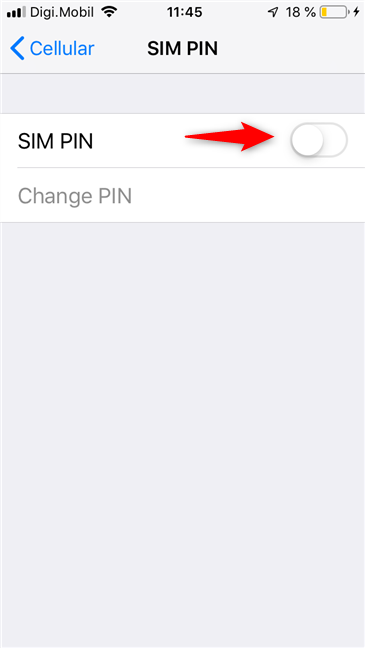
Tippen Sie anschließend auf PIN ändern(Change PIN) .

Ihr iPhone oder iPad fragt Sie nach der aktuellen PIN(Current PIN) . Geben Sie es ein und drücken Sie Fertig(Done) .
HINWEIS: Wenn Sie die (NOTE:)SIM-PIN nicht kennen , sollten Sie die von Ihrem Mobilfunkanbieter verwendete Standard- SIM-PIN ausprobieren . Wenn es nicht funktioniert, sollten Sie Ihre SIM -Dokumentation überprüfen, falls Sie sie noch haben, oder sich an Ihren Mobilfunkanbieter wenden, um Unterstützung zu erhalten. Wenn Sie dreimal die falsche PIN eingeben, wird die SIM-Karte gesperrt(If you enter the wrong PIN three times, the SIM card is locked,) und Sie können mit Ihrem iPhone/iPad nicht mehr telefonieren oder das Internet nutzen.

Geben Sie(Enter) die neue PIN ein, die Sie für Ihre (PIN)SIM -Karte verwenden möchten .

iOS fordert Sie auf, die SIM-PIN durch eine zweite Eingabe zu bestätigen. Tun Sie dies und tippen Sie auf Fertig(Done) .

Ab sofort entsperrt Ihr iPhone oder iPad die SIM -Karte beim Booten nur noch, wenn Sie die neu eingerichtete PIN eingeben .
So entfernen Sie die SIM-PIN auf Ihrem iPhone oder iPad
Ein vollständiges Entfernen der SIM-PIN ist nicht möglich. Sie können es jedoch deaktivieren, damit Sie nicht jedes Mal aufgefordert werden, die SIM-PIN einzugeben , wenn Sie Ihr iPhone oder iPad starten. Gehen Sie dazu zu Settings -> Cellular -> SIM PIN und deaktivieren Sie den SIM-PIN -Schalter.
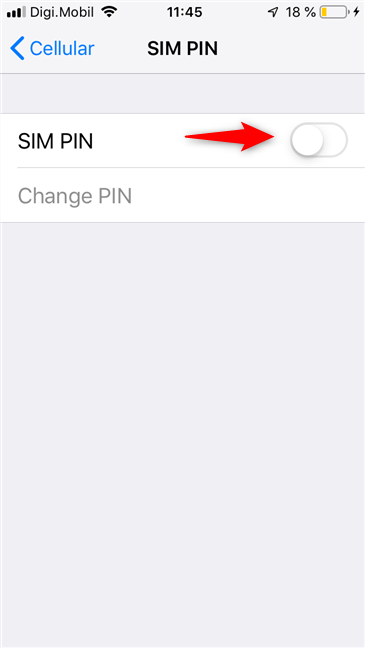
Anschließend fordert Sie Ihr iPhone oder iPad auf, die aktuelle PIN einzugeben, um die (PIN)SIM -Karte zu entsperren . Wenn Sie fertig sind, drücken Sie Fertig(Done) .

Das ist alles! Ab(From) sofort fragt Sie Ihr iPhone oder iPad beim Start nicht mehr nach der SIM-PIN .
Verwenden Sie eine SIM-PIN auf Ihrem iPhone oder iPad?
Die SIM-PIN(SIM PIN) kann eine gute Sicherheitsmaßnahme sein, wenn Sie Ihre SIM -Karte vor unbefugtem Zugriff schützen möchten. Dies gilt jedoch nur, wenn Sie eine benutzerdefinierte PIN festlegen , die sich von der von Ihrem Mobilfunkanbieter festgelegten Standard-PIN unterscheidet. Obwohl es nicht empfohlen wird, ziehen es einige Leute vor, es überhaupt nicht zu aktivieren. Verwenden Sie eine benutzerdefinierte SIM-PIN auf Ihrem iPhone/iPad?
Related posts
So ändern oder entfernen Sie den SIM-PIN-Code auf Android -
Microsoft Authenticator auf Android: Melden Sie sich bei einem MS-Konto an -
So aktivieren Sie die Zwei-Schritt-Verifizierung für Ihre Apple-ID auf einem iPhone oder iPad
So entfernen Sie Ihr Telefon von Windows 10 (Telefonverbindung aufheben)
So ändern Sie die Dual-SIM-Einstellungen auf Samsung Galaxy-Smartphones
Hat Ihr Android NFC? Erfahren Sie, wie Sie es aktivieren
So blockieren Sie eine Nummer auf Android
Wie verbinde ich mein iPhone mit meinem Computer mit Windows 10?
So verbinden Sie mein Android-Smartphone mit meinem Windows 10-PC
So verwalten Sie angemeldete Benutzerkonten mit dem Task-Manager in Windows 10
So verwenden Sie eine Kennwortrücksetzdiskette, um Ihr Windows-Kennwort zu ändern
Wie man die von Windows gespeicherten Passwörter ausliest und welche leicht zu knacken sind
Im Credential Manager speichert Windows Kennwörter und Anmeldedaten. Hier ist, wie man es benutzt!
So sichern und wiederherstellen Sie Windows Vault-Passwörter
Sollten Sie in Windows 10 ein lokales oder ein Microsoft-Konto verwenden?
Wie setze ich das Kennwort für mein Microsoft-Konto zurück? -
Einführung in Windows 8: So vertrauen Sie einem PC mit Ihrem Microsoft-Konto
So verwalten Sie BitLocker auf einem USB-Speicherstick oder Flash-Laufwerk
So fügen Sie einen Kontakt zu WhatsApp auf Android hinzu: 4 Möglichkeiten
So wechseln Sie Google-Konten auf Android: Alles, was Sie wissen müssen -
