So ändern oder entfernen Sie den SIM-PIN-Code auf Android -
Der PIN -Code der (PIN)SIM -Karte soll Ihre Daten vor unbefugtem Zugriff schützen. Jede SIM -Karte, die Sie in ein Smartphone einlegen, hat einen PIN -Code, den Sie eingeben müssen, um die Karte zu aktivieren. Einige Mobilfunkanbieter verwenden Standard- PIN - Codes wie 0000 oder 1234 für alle ihre SIM - Karten, während andere eindeutige PIN - Codes für jede SIM -Karte generieren . In jedem Fall ist es sicherer, den Standard- SIM-PIN -Code in einen Ihrer Wahl zu ändern. Oder, obwohl wir es nicht empfehlen, möchten Sie vielleicht deaktivieren, dass Sie bei jedem Start Ihres Android -Smartphones eine SIM-PIN eingeben müssen.(SIM PIN)Unabhängig(Regardless) davon, was Sie zu tun versuchen, enthält dieses Tutorial die Antworten, die Sie sowohl für Standard- Android- als auch für Samsung Galaxy - Smartphones benötigen:
HINWEIS:(NOTE:) Um mit diesem Tutorial fortzufahren, müssen Sie Ihren aktuellen SIM-PIN-Code kennen . Wenn Sie die PIN dreimal falsch eingeben, wird Ihre SIM- Karte(SIM card) gesperrt, bis Sie einen PUK (oder PUC – persönlicher Unblocking-Code, der von Ihrem Mobilfunkanbieter bereitgestellt wird) verwenden, um die SIM-Karte zu entsperren(unlock the SIM card) .
So greifen Sie auf Ihrem Android - Smartphone oder -Tablet auf die SIM -Kartensperreinstellungen zu
Öffnen Sie auf Standard-Android die Einstellungen(open the Settings) Ihres Smartphones oder Tablets und tippen Sie auf Sicherheit(Security) .

Greifen Sie auf die Sicherheitseinstellungen zu
Tippen Sie als Nächstes unten auf dem Bildschirm auf Erweitert , um weitere Optionen anzuzeigen.(Advanced)
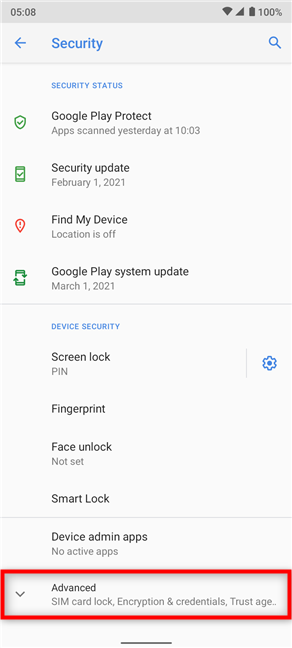
Gehen Sie zum Abschnitt Erweitert
Drücken Sie auf „SIM-Kartensperre“(“SIM card lock) . ”

Greifen Sie auf die SIM-Kartensperre zu
Wenn Sie ein Dual-SIM- Smartphone haben, wählen Sie die entsprechende SIM -Karte aus, indem Sie in den Registerkarten oben auf dem Bildschirm auf das entsprechende Netzwerk tippen.

Wählen Sie die SIM -Karte aus, deren PIN Sie ändern oder entfernen möchten
Greifen Sie auf einem (SIM)Samsung Galaxy Android -Gerät auf die Einstellungen zum Einrichten der SIM(Set) -Kartensperre zu
Wenn Sie ein Samsung - Smartphone verwenden, greifen Sie über das Einstellungsmenü auf (Settings)„Biometrie und Sicherheit“ zu(“Biometrics and security”) .

Tippen Sie auf Biometrie und Sicherheit
Scrollen Sie als Nächstes nach unten und drücken Sie auf „Andere Sicherheitseinstellungen“(“Other security settings) . ”

Greifen Sie auf andere Sicherheitseinstellungen zu
Tippen Sie oben auf dem Bildschirm auf „SIM-Kartensperre einrichten“ .(“Set up SIM card lock”)

Zugriff SIM-Kartensperre einrichten
Von diesem Punkt an sind die Schritte für Samsung Galaxy -Geräte und Standard- Android - Smartphones gleich.
So entfernen Sie die SIM- Sperre beim Starten Ihres Android (einschließlich Samsung Galaxy )
Wenn Sie den SIM-PIN(SIM PIN) -Code nicht bei jedem Start Ihres Android -Smartphones oder -Tablets eingeben möchten , tippen Sie auf „SIM-Karte sperren“(“Lock SIM card”) , um den Schalter auszuschalten.

Drücken Sie auf SIM-Karte sperren
Sie werden aufgefordert, Ihren aktuellen SIM -Karten- PIN - Code einzugeben. Fügen(Insert) Sie es ein und tippen Sie dann auf OK .

Geben Sie den aktuellen PIN -Code ein, um die SIM - Sperre aufzuheben
Ab sofort müssen Sie nicht mehr bei jedem Start Ihres Smartphones oder Tablets den SIM -Lock-Code eingeben. (SIM)Sie müssen jedoch weiterhin den PIN - Code, das Muster oder das Passwort Ihres Geräts eingeben oder den Fingerabdruckscanner oder die Funktionen zum Entsperren per Gesichtserkennung verwenden, um auf Ihre Daten zuzugreifen.
HINWEIS:(NOTE:) Wenn Sie die PIN - Sperre der SIM -Karte entfernen, wird die Option „SIM-PIN ändern“(“Change SIM PIN”) , die im nächsten Kapitel dargestellt wird, ausgegraut. Sie müssen den Schalter neben „SIM-Karte sperren“(“Lock SIM card”) aktivieren , um Änderungen am aktuellen SIM-PIN -Code vorzunehmen.
So ändern Sie den PIN - Code der SIM -Karte auf Android (einschließlich Samsung Galaxy )
Um den vorhandenen SIM-PIN -Code in einen anderen zu ändern , tippen Sie in den SIM -Kartensperreinstellungen auf (SIM)„SIM-PIN ändern“(“Change SIM PIN) . ”

Ändern Sie die SIM-PIN auf Android
Wenn Sie aufgefordert werden, Ihre alte SIM-PIN einzugeben(Old SIM PIN) , geben Sie die PIN ein, die Sie derzeit verwenden. Tippen Sie dann auf OK .

Geben Sie die aktuelle oder alte SIM-PIN(Old SIM PIN) ein und drücken Sie OK
Geben Sie als Nächstes die neue SIM-PIN(New SIM PIN) ein , die Sie verwenden möchten. Sie können einen Code wählen, der zwischen vier und acht Ziffern lang ist. Wenn Sie fertig sind, tippen Sie auf OK . Der folgende Bildschirm fordert Sie auf, „neue PIN erneut einzugeben“(“Re-type new PIN”) und sieht ziemlich gleich aus. Bestätigen Sie den neuen SIM-PIN -Code, indem Sie ihn noch einmal eingeben, und drücken Sie dann OK .

Geben(Insert) Sie den neuen SIM-PIN -Code ein und bestätigen Sie ihn
Der PIN(PIN) -Code Ihrer SIM -Karte ist jetzt geändert und Sie erhalten eine Benachrichtigung, die Sie darüber informiert.
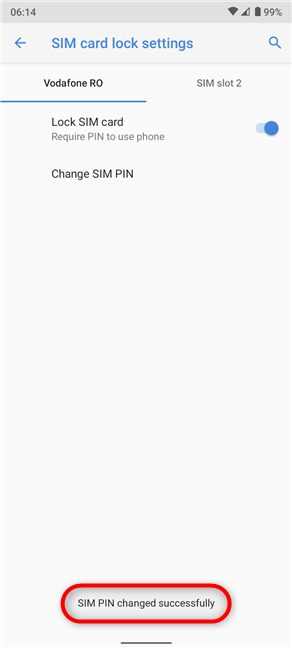
Sie haben die SIM-PIN(SIM PIN) erfolgreich geändert
HINWEIS:(NOTE:) Verwechseln Sie den SIM-PIN -Code nicht mit dem, der zum Entsperren Ihres Android -Geräts verwendet wird. Die SIM -Karten- PIN wird jedes Mal benötigt, wenn Sie Ihr Android - Smartphone oder -Tablet starten oder neu starten oder wenn Sie eine SIM -Karte in das Gerät einführen. Es wird nicht benötigt, wenn Sie den Bildschirm des Geräts entsperren, nachdem Android geladen wurde und die SIM -Karte bereits entsperrt ist.
Haben(Did) Sie Ihre Standard - SIM -Karten- PIN geändert oder die SIM - Sperre aufgehoben?
Bevor wir dieses Tutorial schließen, möchten wir wissen, was Sie getan haben. Haben(Did) Sie Ihren Standard - SIM-PIN -Code durch einen neuen ersetzt? Wie viele Ziffern hat Ihre neue PIN ? Oder haben Sie vielleicht die Anforderung entfernt, den SIM-PIN -Code bei jedem Start Ihres Android - Smartphones oder -Tablets einzugeben? Da wir das nicht empfehlen, würden wir gerne wissen, warum Sie auf eine zusätzliche Sicherheitsebene für Ihre Daten verzichten. Kommentieren(Comment) Sie unten und lassen Sie uns diskutieren.
Related posts
So ändern oder entfernen Sie die SIM-PIN auf Ihrem iPhone oder iPad
Microsoft Authenticator auf Android: Melden Sie sich bei einem MS-Konto an -
Richten Sie die zweistufige Verifizierung für Ihr Microsoft-Konto mit Google Authenticator ein
Review ESET Parental Control: Schutz Ihrer Kinder auf Android!
6 Möglichkeiten, sich von Windows 11 abzumelden -
So aktivieren Sie die Zwei-Schritt-Verifizierung für Ihre Apple-ID auf einem iPhone oder iPad
6 Möglichkeiten zum Hinzufügen eines lokalen (Nicht-Microsoft-) Benutzers zu Windows 10
5 Möglichkeiten zum Erstellen und Hinzufügen eines neuen Benutzers in Windows 11 -
So richten Sie ein Google-Konto auf Android ein
So fügen Sie Windows 10 ein Microsoft-Konto hinzu
So aktivieren oder deaktivieren Sie die Bestätigung in zwei Schritten für Ihr Google-Konto
So fügen Sie einen Kontakt zu WhatsApp auf Android hinzu: 4 Möglichkeiten
So wechseln Sie von einem Microsoft-Konto zu einem lokalen Windows 11-Konto
6 Möglichkeiten, ein Konto in Windows 10 auf Administrator und zurück zu ändern -
So sichern und wiederherstellen Sie Windows Vault-Passwörter
So installieren und verwenden Sie Windows 11 mit einem lokalen Konto -
Erstellen Sie wie ein IT-Experte neue Windows-Benutzerkonten und -Gruppen
Wie man die von Windows gespeicherten Passwörter ausliest und welche leicht zu knacken sind
Was sind Festplattenkontingente und wie werden sie verwendet, um den Speicherplatz jedes Benutzers zu begrenzen
7 Möglichkeiten, den Benutzer in Windows 10 zu wechseln
