So aktualisieren Sie Seiten in Ihrem Browser auf einem Mac (Safari, Chrome, Firefox und Opera)
Bei einer harten Aktualisierung wird eine Webseite vollständig neu geladen, wobei der Cache Ihres Browsers für diese bestimmte Seite gelöscht wird. Stattdessen wird die neueste Version dieser Webseite geladen und angezeigt, und alle Elemente, die zuvor im Cache Ihres Browsers gespeichert wurden (damit die Seite schneller geladen wird), werden erneut heruntergeladen. Eine harte Aktualisierung hilft, wenn Sie die letzten Änderungen an einer Seite sehen möchten, um sicherzustellen, dass Ihr Webbrowser keine ältere Version anzeigt. In diesem Tutorial zeigen wir Ihnen, wie Sie Websites mit den gängigsten Webbrowsern, die für Ihren Mac verfügbar sind, hart aktualisieren:
HINWEIS:(NOTE:) Dieses Handbuch behandelt Mac OS Mojave oder neuer. Die in unserem Handbuch vorgestellten Funktionen funktionieren möglicherweise nicht auf älteren Versionen von Mac OS .
So aktualisieren Sie eine Webseite in Safari auf Ihrem Mac
Safari ist der Standardbrowser für Ihren Mac , und es gibt zwei Möglichkeiten, eine Seite während der Verwendung hart zu aktualisieren. Die erste beinhaltet die Verwendung der Tastenkombination Command(⌘)-Option-R .
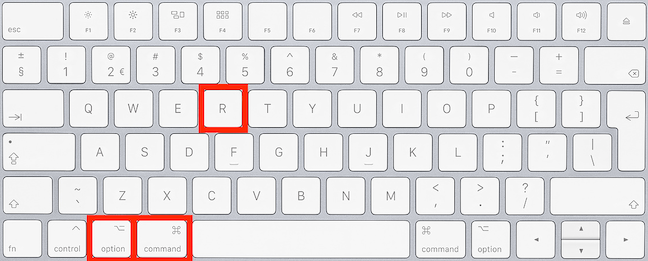
Die zweite Methode besteht darin, die Umschalttaste(Shift) auf Ihrer Tastatur gedrückt zu halten, während Sie in Safari auf die Schaltfläche Aktualisieren klicken.(Refresh)

So aktualisieren Sie eine Webseite in Google Chrome auf Ihrem Mac
Google Chrome ist auf mehreren Plattformen verfügbar und der beliebteste Browser im Internet. Es gibt zwei Möglichkeiten, eine Seite mit Chrome hart zu aktualisieren . Der erste Weg beinhaltet die Verwendung der Tastenkombination Command(⌘)-Shift-R .
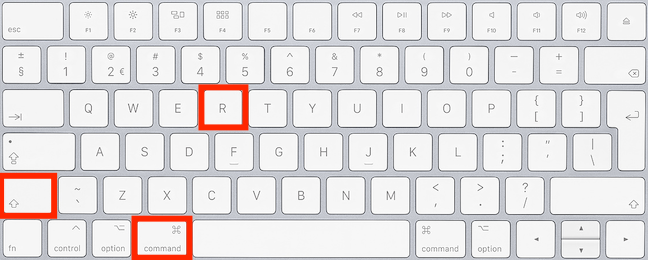
Eine andere Methode besteht darin, die Umschalttaste(Shift) auf Ihrer Tastatur gedrückt zu halten, während Sie in Chrome auf die Schaltfläche Aktualisieren klicken.(Refresh)

So aktualisieren Sie eine Webseite in Mozilla Firefox auf Ihrem Mac
Viele Leute, einschließlich meiner, verwenden Mozilla Firefox , und es gibt zwei Möglichkeiten, eine Seite während der Verwendung hart zu aktualisieren.
Die erste Methode beinhaltet die Verwendung der Tastenkombination Command(⌘)-Shift-R .

Die zweite besteht darin, die Umschalttaste(Shift) auf Ihrer Tastatur gedrückt zu halten, während Sie in Firefox auf die Schaltfläche Aktualisieren klicken.(Refresh)

So aktualisieren Sie eine Webseite in Opera auf Ihrem Mac
Opera wird bei Mac(Mac) -Benutzern immer beliebter , und es gibt (Sie haben es erraten!) auch zwei Möglichkeiten, eine Seite während der Verwendung hart zu aktualisieren. Die erste Möglichkeit ist die Verwendung der Tastenkombination Command (⌘)-Option-R .

Eine andere Möglichkeit zur harten Aktualisierung besteht darin, die Umschalttaste(Shift) auf Ihrer Tastatur gedrückt zu halten, während Sie in Opera auf die Schaltfläche Aktualisieren klicken.(Refresh)

Welche Browser verwenden Sie auf Ihrem Mac ?
Vielen Dank(Thank) , dass Sie sich die Zeit genommen haben, diesen Leitfaden zu lesen, und wir hoffen, dass unsere Tipps hilfreich waren! Hier bei Digital Citizen sind wir sehr leidenschaftlich an Browsern interessiert, so sehr, dass wir sogar Möglichkeiten finden, wie Entwickler bestimmte Funktionen wie Datenschutz(privacy) verbessern können . Wir sind neugierig zu wissen, welche Browser unsere Leser verwenden und warum, also nehmen Sie sich bitte einen Moment Zeit, um uns in einem Kommentar unten mitzuteilen, was Ihre Lieblingsbrowser sind und die Gründe für Ihre Präferenz(en).
Related posts
So drucken Sie einen Artikel ohne Werbung in allen gängigen Browsern -
So schalten Sie einen Tab in Chrome, Firefox, Microsoft Edge und Opera stumm
So verwenden Sie den mobilen Browser-Emulator in Chrome, Firefox, Edge und Opera -
Bringen Sie Chrome und andere Browser im Vollbildmodus (Edge, Firefox und Opera)
So pinnen Sie eine Website an die Taskleiste oder das Startmenü in Windows 10
Exportieren Sie Passwörter aus Chrome, Firefox, Opera, Microsoft Edge und Internet Explorer
So beginnen Sie mit der Verwendung von Cortana in Windows 11 oder Windows 10 -
Wohin gehen Screenshots? Finden Sie sie in Windows, Mac, Android oder iOS -
So pinnen Sie das Startmenü in Windows 10 an: Die vollständige Anleitung –
Wie vergrößere ich den Text in Chrome, Edge, Firefox und Opera?
5 Möglichkeiten zum Ausschneiden, Kopieren und Einfügen von Dateien und Ordnern auf einem Mac
So gehen Sie in Chrome, Firefox, Edge und Opera inkognito
So verwenden Sie Hot Corners auf einem Mac: Alles, was Sie wissen müssen
So verwenden Sie die Zeitleiste von Windows 10 mit Google Chrome
5 Möglichkeiten zum Ausschneiden, Kopieren und Einfügen von Text auf einem Mac
Die vollständige Anleitung zum Auswählen von Text auf Ihrem Mac
So löschen Sie Cookies auf Android (Chrome, Firefox, Opera, Samsung Internet)
So fügen Sie Google Drive zum Datei-Explorer hinzu -
Welche Chrome-Version habe ich? 6 Möglichkeiten, es herauszufinden -
7 Möglichkeiten, wie Browser das private Surfen verbessern sollten (Inkognito, InPrivate usw.)
