So aktualisieren Sie Raspberry Pi
Der Raspberry Pi(Raspberry Pi) wird von Kindern und Erwachsenen gleichermaßen geliebt und ist einer der besten Einplatinencomputer auf dem Markt, der oft als Herzstück von Tausenden von Projekten verwendet wird. Wie bei allen Computern ist es jedoch wichtig, Ihren Raspberry Pi auf dem neuesten Stand zu halten, um sicherzustellen, dass er über die neuesten Funktionen und Fehlerbehebungen verfügt.
Die meisten Raspberry Pi -Geräte verwenden Raspbian, das Debian-basierte Linux - Betriebssystem, das speziell für diesen winzigen PC entwickelt wurde. Wenn Sie bereits Linux verwendet haben und mit dem Terminal vertraut sind, wird das Aktualisieren Ihres Raspberry Pi nicht allzu schwierig sein. Wenn Sie sich nicht sicher sind, erfahren Sie hier, wie Sie einen Raspberry Pi auf die neueste Version aktualisieren.

So aktualisieren Sie die Raspberry Pi-Software(How to Update Raspberry Pi Software)
Der Raspberry Pi ist ein winziger, mit vielen Funktionen ausgestatteter Computer. Es sieht vielleicht nicht nach viel aus, ist aber mehr als in der Lage, die besten Linux-Apps(best Linux apps) auszuführen , unabhängig davon, ob Sie Raspbian, Ubuntu oder ein anderes Linux -Betriebssystem damit verwenden.
Das bedeutet, dass Sie wie bei jedem anderen Linux - PC die Softwarepakete, die Ihr Raspberry Pi verwendet, mit dem integrierten Paketmanager von Raspbian – apt – auf dem neuesten Stand halten sollten .
- Um die Pakete auf Ihrem Raspberry Pi zu aktualisieren , öffnen Sie ein Terminalfenster oder stellen Sie über einen SSH - Client eine Remote-Verbindung zu Ihrem Pi her. Sie müssen zuerst die Liste der Pakete aus den Paketlisten des Software-Repositorys aktualisieren. Geben Sie dazu sudo apt update ein und drücken Sie dann die Eingabetaste, um es auszuführen.
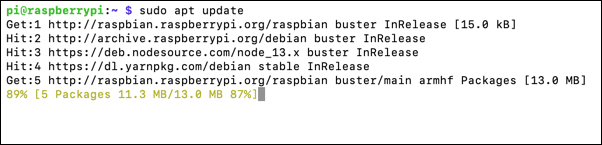
- Sobald Ihre Paketlisten aktualisiert sind, geben Sie sudo apt full-upgrade ein und drücken Sie die Eingabetaste, um alle installierten Softwarepakete auf die neuesten verfügbaren Versionen zu aktualisieren.

- Nachdem die Pakete aktualisiert wurden, ist es eine gute Idee, alle jetzt überflüssigen Paketdateien aufzuräumen und zu löschen, indem Sie sudo apt clean eingeben und die Eingabetaste drücken.

Obwohl dies in den meisten Fällen nicht erforderlich ist, können Sie Ihren Raspberry Pi neu starten, indem Sie sudo reboot eingeben , sobald alle Paketaktualisierungen installiert sind, um sicherzustellen, dass der Vorgang korrekt abgeschlossen wird.
So aktualisieren Sie die Raspberry Pi-Firmware(How to Update Raspberry Pi Firmware)
Die Raspberry Pi Foundation ist für die Entwicklung des Raspberry Pi sowie der darauf ausgeführten Firmware verantwortlich. Von Zeit zu Zeit wird neue Firmware veröffentlicht, um Ihrem Raspberry Pi(Raspberry Pi) wichtige Sicherheitsfixes oder Updates hinzuzufügen .
Um Ihre Raspberry Pi - Firmware zu aktualisieren, führen Sie den Befehl sudo apt update oder sudo apt full-update aus, wodurch Ihr Raspberry PI mit stabilen Firmware-Versionen aktualisiert wird. Wenn das nicht gut genug ist und Sie auf die neueste verfügbare Firmware aktualisieren müssen (zum Beispiel für kritische Fehlerbehebungen), müssen Sie stattdessen das rpi-update- Tool verwenden.
Der Raspberry PI sollte mit Raspbian installiert werden, ist aber auch mit anderen Linux - Betriebssystemen kompatibel. Sie können es von der rpi-update-GitHub-Seite(rpi-update GitHub page) herunterladen und installieren .
- Um Ihre Raspberry Pi - Firmware zu aktualisieren, müssen Sie sicherstellen, dass Sie die neueste Version des rpi-update- Tools installiert haben. Öffnen Sie ein Terminal oder eine SSH - Verbindung zu Ihrem Raspberry Pi und geben Sie dann sudo apt update && sudo apt install rpi-update ein, bevor Sie die Eingabetaste drücken.

- Wenn die neueste Version installiert ist, geben Sie sudo rpi-update(sudo rpi-update) ein, um das Firmware-Aktualisierungstool auszuführen, und drücken Sie dann die Eingabetaste. Sie müssen bestätigen, ob Sie mit dem Firmware-Upgrade fortfahren möchten, indem Sie die Y- Taste auf Ihrer Tastatur drücken.
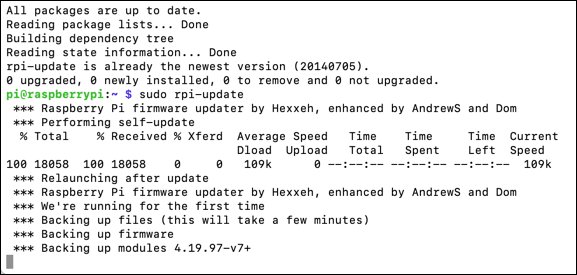
Sie müssen neu starten, sobald Ihre Raspberry Pi -Firmware aktualisiert wurde – geben Sie dazu sudo reboot ein, wenn das rpi-update-Tool dies nicht automatisch tut.
So installieren Sie ein großes Raspbian-Update auf einem Raspberry Pi(How to Install a Major Raspbian Update on a Raspberry Pi)
Während der apt-Aktualisierungsprozess(apt update) Ihre Softwarepakete aktualisiert, aktualisiert er nicht Ihr System. Während Raspbian manuell auf eine größere neue Version aktualisiert werden kann, gibt es dafür kein automatisches Tool.
Ein manuelles Update von einer Raspbian-Version auf die nächste durchzuführen, ist äußerst problematisch, insbesondere angesichts der Änderungen an Paketen und Funktionen von einer Version zur nächsten. Um ein größeres Update von einer älteren Raspbian-Version durchzuführen, sollten Sie zuerst Ihren Raspberry Pi sichern(Raspberry Pi) und die neueste Version von Raspbian auf die microSD-Karte Ihres Raspberry Pi (oder SD-Karte für ältere Pi-Modelle) flashen.
Dies ist auch die Methode, die die Raspberry Pi Foundation(Raspberry Pi Foundation recommends) gegenüber einem In-Place-Upgrade empfiehlt, da dies der sauberste, schnellste und beste Weg ist, um von einer großen Raspbian-Version zur nächsten zu wechseln. Dadurch wird Ihre microSD-Karte gelöscht, stellen Sie also sicher, dass alle Dateien, die Sie behalten möchten, auf einem externen Laufwerk gesichert sind, bevor Sie beginnen.
- Dazu müssen Sie das Tool Raspberry Pi Imager(download and install the Raspberry Pi Imager tool) für Ihr Betriebssystem herunterladen und installieren. Dadurch wird automatisch die Image-Datei für die neueste Version von Raspbian heruntergeladen und direkt auf Ihre microSD-Karte geflasht.
- Entfernen Sie nach der Installation des Raspberry Pi Imager -Tools die microSD-Karte Ihres Raspberry Pi, schließen Sie sie an Ihren PC an und starten Sie dann den Raspberry Pi Imager . Klicken Sie im Imager- Fenster auf die Schaltfläche „ OS auswählen“ und wählen Sie „ (Choose OS)Raspbian “ aus dem Optionsfenster aus.

- Klicken Sie bei ausgewähltem Rasbian auf die Schaltfläche SD-Karte(Choose SD Card) auswählen und wählen Sie dann Ihre microSD-Karte aus dem SD-Karten-Auswahlmenü aus.
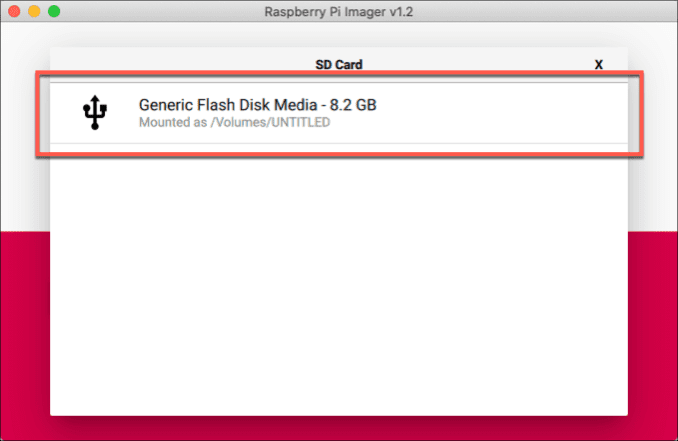
- Wenn Sie bereit sind, Ihre microSD-Karte mit der neuesten Version von Raspbian(Raspbian) zu flashen , drücken Sie die Write - Taste.

- Das Raspberry Pi Imager -Tool wird einige Zeit brauchen, um Raspbian herunterzuladen und auf Ihre microSD-Karte zu schreiben. Wenn der Vorgang abgeschlossen ist, drücken Sie Weiter(Continue) , um das Tool zu beenden.

Sie können die microSD-Karte sicher entfernen, sie wieder in Ihren Raspberry Pi einsetzen(Raspberry Pi) und an dieser Stelle einschalten. Wenn der Vorgang erfolgreich war, können Sie mit der Ersteinrichtung fortfahren und alle gesicherten Dateien in Ihrer neuen Raspbian-Installation wiederherstellen.
Sie sollten auch ein Terminalfenster öffnen und sudo apt update && sudo apt full-upgrade ausführen, um sicherzustellen, dass die neuesten Softwarepakete für Ihre frische Raspbian-Installation installiert werden.
Halten Sie Ihren Raspberry Pi auf dem neuesten Stand(Keeping Your Raspberry Pi Updated)
Obwohl Linux- Geräte wie der Raspberry Pi im Allgemeinen als sicherer gelten als ihre Windows -Pendants, bedeutet das nicht, dass es nicht unbedingt erforderlich ist, Ihren Raspberry Pi auf dem neuesten Stand zu halten. Regelmäßige Updates bringen neue Software, Fehlerbehebungen, Verbesserungen und mehr.
Jetzt wissen Sie, wie Sie einen Raspberry Pi aktualisieren . Es ist wahrscheinlich eine gute Idee, sich mit dem Linux - Terminal vertraut zu machen, insbesondere mit einigen coolen Linux-Terminalbefehlen, die(cool Linux terminal commands) Sie auf Ihrem Pi ausprobieren können. Teilen Sie uns Ihre eigenen Raspberry Pi- Tipps und Projektideen im Kommentarbereich unten mit.
Related posts
So fügen Sie SSH oder SFTP in Ihren Raspberry Pi ein
So richten Sie ein Raspberry Pi-Modul mit Standardeinstellungen ein
Arduino vs Raspberry Pi: Welche ist die bessere DIY-Plattform?
Erste Schritte mit einem Raspberry Pi 4
Erste Schritte mit dem Raspberry Pi 3 Model B
So machen Sie Screenshots auf Nintendo Switch
8 einfache Raspberry Pi-Projekte für Anfänger
Entfernen Sie mit KI sofort Hintergründe aus Bildern
So halten Sie Ihren Windows-PC wach, ohne die Maus zu berühren
Die 6 besten Kameraeinstellungen für Mondfotos
Installieren von GIMP-Plugins: Eine Anleitung
Die 10 besten 3D-gedruckten Raspberry Pi-Hüllen
So erstellen Sie ein Team in Microsoft Teams
So digitalisieren Sie DVDs
So fügen Sie Musik zu Google Slides hinzu
So halten Sie Ihre PC-Software automatisch aktualisiert
So löschen Sie den Ordner Windows.old in Windows 7/8/10
So scannen Sie einen QR-Code auf iPhone und Android
So richten Sie Musterseiten in Adobe InDesign CC ein
7 Tipps zur technischen SEO-Optimierung für jede Website
