So aktualisieren Sie Ihren Webbrowser auf dem Mac
Ihre Webbrowser sind Ihre Zugangspunkte zum Internet. Es ist wichtig, alle verfügbaren Updates nicht nur für den Zugriff auf neue Funktionen herunterzuladen, sondern auch für Sicherheitsupdates, die verhindern, dass Ihr Browser Opfer bösartiger Software wird.
Die Aktualisierung Ihres Webbrowsers ist auf macOS- und Apple - Geräten genauso wichtig wie auf Windows , auch wenn das Virenrisiko relativ gering ist. Online -Sicherheit ist unabhängig von Ihrem Betriebssystem wichtig.

So aktualisieren Sie Ihren Webbrowser auf dem Mac(How to Update Your Web Browser on Mac)
Egal, welcher Browser Ihr Favorit ist, Sie müssen wissen, wie Sie ihn auf die neueste Version aktualisieren.
So aktualisieren Sie Chrome auf dem Mac(How to Update Chrome on Mac)
Google Chrome macht es einfach, den Browser zu aktualisieren, wenn ein Update verfügbar ist.
- Öffnen Sie Google Chrome.(Google Chrome.)
- Sehen Sie in der oberen rechten Ecke Ihres Browsers neben den drei Punkten nach. Wenn ein Update verfügbar ist, wird Update angezeigt. (Update.)Wählen Sie diese Punkte aus.

- Wählen Sie im angezeigten Menü Neu starten, um Chrome zu aktualisieren. (Relaunch to Update Chrome. )

- Ein Popup-Fenster erscheint und warnt Sie, dass Chrome geschlossen wird. Wählen Sie Neustart.(Relaunch.)

Chrome wird für einige Momente heruntergefahren, während das Update angewendet wird, aber mit denselben Registerkarten und Fenstern, die Sie zuvor geöffnet hatten, wieder geöffnet.
So aktualisieren Sie Safari auf dem Mac(How to Update Safari on Mac)
Der Safari - Browser unterscheidet sich ein wenig von anderen Webbrowsern(other web browsers) . Abgesehen davon, dass es der Standardbrowser für macOS ist, wird die neueste Version von Safari immer mit den neuesten macOS-Updates gebündelt.
- Wählen Sie das Apple -Symbol in der oberen linken Ecke Ihres Bildschirms und wählen Sie (Preferences)Systemeinstellungen(System) .
- Wenn ein Update verfügbar ist, wird es im Fenster „ Software-Update “ angezeigt. Wählen Sie Jetzt neu (Restart) starten(Now) , um das Update zu installieren, was durchschnittlich zwischen fünf und 15 Minuten dauert, manchmal aber auch länger.

- Nachdem Ihr Mac mit der neuesten installierten Version von macOS neu gestartet wurde, haben Sie auch die neueste Version von Safari .
Da Safari - Updates so eng mit dem Mac -Betriebssystem verbunden sind, ist es wichtig, Systemupdates anzuwenden, sobald sie verfügbar sind.
So aktualisieren Sie Firefox auf dem Mac(How to Update Firefox on Mac)
Firefox ist einer der beliebtesten Open-Source-Browser(popular open-source browsers) . Hier erfahren Sie, wie Sie es auf dem neuesten Stand halten.
- Öffnen Sie Firefox(Firefox) .
- Wählen Sie Firefox > Über (About) Firefox aus(Firefox) .

- Das sich öffnende Fenster informiert Sie über die aktuelle Version und sucht automatisch nach Updates. Wenn Updates verfügbar sind, lädt das Info(About) -Fenster diese automatisch herunter. Wählen Sie Neu starten, um Firefox zu aktualisieren, um das Update anzuwenden. (Restart to update Firefox to apply the update. )

Möglicherweise müssen Sie Firefox(Firefox) vollständig schließen und neu starten, bevor das Update vollständig angewendet wird.
So aktualisieren Sie Microsoft Edge auf einem Mac(How to Update Microsoft Edge on Mac)
Microsoft Edge könnte der neue Name für Internet Explorer sein , aber er ist auch gegenüber seinem viel belächelten Vorgänger überarbeitet und verbessert worden. Obwohl es sich um ein Microsoft-Programm handelt, funktioniert es auf Mac genauso gut wie auf Windows .
- Öffnen Sie Microsoft Edge(Microsoft Edge) .
- Wählen Sie oben links Microsoft Edge und dann Über (Microsoft Edge)Microsoft Edge aus.(About Microsoft Edge.)
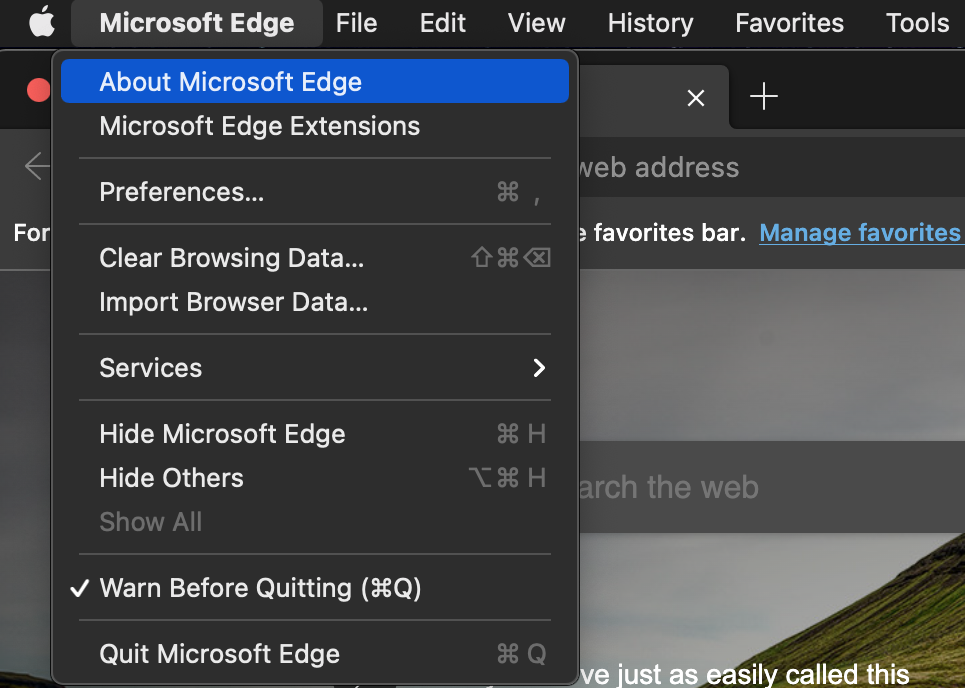
- Rechts unter der Überschrift About sucht der Browser automatisch nach verfügbaren Updates.

Standardmäßig bleibt Microsoft Edge automatisch auf dem neuesten Stand. (Microsoft Edge)Es kann jedoch erkennen, ob Sie sich in einer getakteten Verbindung befinden (z. B. Mobilfunkdaten). In solchen Fällen müssen Sie den Browser möglicherweise manuell aktualisieren, da er alle automatischen Aktualisierungen anhält, um Daten zu erhalten.
So aktualisieren Sie Opera auf dem Mac(How to Update Opera on Mac)
Opera ist ein datenschutzorientierter Browser(privacy-focused browser) – eine Tatsache, die viele Benutzer in einer Zeit anzieht, in der Cybersicherheit wichtiger denn je ist – aber diese Funktionen werden geschwächt, wenn Sie ihn nicht so aktualisieren, wie es sein sollte.
- Oper(Opera) öffnen .
- Wählen Sie Opera > Update & Recovery .
- Wählen Sie unter der Überschrift Update die Option Nach Update suchen aus. (Check for update.)Es wird angezeigt, wann zuletzt nach verfügbaren Updates gesucht wurde. Wenn ein Update verfügbar ist, erhalten Sie die Option, es herunterzuladen.

Warum die Aktualisierung auf dem Mac anders ist(Why Updating Is Different on Mac)
Auf einem Windows -Rechner laden Sie eine ausführbare Datei herunter, die dann den Browser hochzieht. Während Sie einen ähnlichen Vorgang auf einem Mac -Computer ausführen können (obwohl es sich um eine Paketdatei und nicht um eine ausführbare Datei handelt), können einige Apps aus dem App Store heruntergeladen(App Store) werden . Sie müssen Apps anders aktualisieren, wenn Sie sie aus dem App Store herunterladen(App Store) , anstatt online. Glücklicherweise trifft das auf keinen der oben aufgeführten Browser zu.
Alle diese Browser (mit Ausnahme von Safari , das in macOS integriert ist) müssen direkt aus dem Internet heruntergeladen werden. Sie wenden Browser-Updates in den Browsern selbst an, nicht im App Store .
Es gibt noch ein weiteres Problem zu berücksichtigen: Kompatibilität. Mac - Benutzer finden oft, dass ihre Versionen von Windows -orientierten Anwendungen mindestens mehrere Versionen hinter dem Windows - Äquivalent zurückliegen.
Viele Browser haben die Möglichkeit, automatische Updates zu aktivieren. Aktivieren Sie dies nach Möglichkeit; Es verhindert, dass Sie etwas Wichtiges verpassen, und bedeutet eine Sache weniger, die Sie tun müssen, um Ihr Surfen im Internet sicher zu halten.
Related posts
Entfernen Sie Adware und Popup-Werbung aus dem Webbrowser
Erstellen Sie Verknüpfungen für den privaten Browsermodus für Ihren Webbrowser
FIX: Zurück-Taste funktioniert nicht im Webbrowser?
So verwenden Sie Discord über den Webbrowser
So aktualisieren Sie Ihren Webbrowser auf dem iPhone
So klicken Sie mit der rechten Maustaste auf einem Mac
3 Möglichkeiten, sich auf einem Mac mit Wi-Fi zu verbinden
So greifen Sie vom Mac aus per Fernzugriff auf Windows 10 zu
So greifen Sie von Mac OS X auf freigegebene Ordner unter Windows 7 und Windows 8 zu
Mac startet nicht? 7 Tipps zur Fehlerbehebung
So erstellen Sie einen Screenshot auf dem Mac: Alles, was Sie wissen müssen -
So erstellen Sie einen Screenshot auf einem Mac mit der Screenshot-App -
So löschen Sie Skype-Nachrichten (Windows, Android, iPhone, Mac)
Wie verbinde ich eine Bluetooth-Maus mit meinem Mac?
Richten Sie Windows 7 und Windows 8 für die gemeinsame Nutzung mit Mac OS X und Ubuntu Linux ein
Die Mac-Menüleiste: So passen Sie sie an und verwenden sie
So ändern Sie die Arbeitsgruppe auf einem Mac in 4 Schritten
So installieren Sie Windows 8 auf einem Mac mit OS X Mountain Lion
Wohin gehen Screenshots? Finden Sie sie in Windows, Mac, Android oder iOS -
So verwenden Sie Hot Corners auf einem Mac: Alles, was Sie wissen müssen
