So aktualisieren Sie Google Chrome automatisch
Bieten Sie auf eine seltene Pokémon(Pokemon) -Karte oder vielleicht auf ein Paar Turnschuhe in limitierter Auflage? Vielleicht behalten Sie die Punktzahl Ihres Lieblingsteams, die Börse oder einige aktuelle Nachrichten im Auge. Es gibt viele Situationen, in denen wir feststellen, dass wir eine Webseite ständig aktualisieren, um auf dem neuesten Stand zu bleiben. Kein Webbrowser bietet von Haus aus eine automatische Aktualisierungsfunktion. Aber viele Entwickler haben sich der Gelegenheit gestellt und Browsererweiterungen erstellt, die eine Webseite automatisch aktualisieren können. In diesem Artikel zeigen wir Ihnen, wie Sie Google Chrome automatisch aktualisieren .

So aktualisieren Sie Google Chrome automatisch(How to Auto Refresh Google Chrome)
Während Sie eine Seite in Chrome(Chrome) einfach aktualisieren können, indem Sie gleichzeitig die Ctrl + R keys oder das kreisförmige Pfeilsymbol drücken, wäre es viel bequemer, wenn Webbrowser(web browsers) bestimmte angegebene Seiten für uns automatisch aktualisieren würden. Überraschenderweise gibt es mehrere Auto-Refresh-Erweiterungen für Google Chrome , von denen jede vielversprechender und funktionsreicher ist als die andere. Wir werden Sie durch die Einrichtung einer solchen Erweiterung führen, aber Sie können dieses Verfahren verwenden, um andere Erweiterungen zu installieren und einzurichten, da der Installationsprozess für fast alle Erweiterungen gleich ist.
Schritt I: Erweiterung installieren(Step I: Install Extension)
1. Klicken Sie im Google Chrome- Browser auf das Symbol mit den drei Punkten(three dots icon) und wählen Sie dann im Menü More tools > Extensions

2. Klicken Sie auf das Hamburger-Symbol(hamburger icon) , um das Menü zu öffnen, falls es ausgeblendet ist.

3. Klicken Sie im Menü auf der linken Seite auf Chrome Web Store öffnen .(Open Chrome Web Store )
Hinweis:(Note:) Alternativ können Sie den Chrome Web Store direkt über diesen Link öffnen .

4. Geben Sie Auto Refresh plus in das Suchfeld ein und drücken Sie die (key)Eingabetaste(Enter) . Ihnen wird eine umfangreiche Liste von Erweiterungen zur automatischen Aktualisierung angezeigt. Gehen Sie die Liste durch, vergleichen Sie die Bewertungen und klicken Sie auf jeden, der Ihnen vielversprechend erscheint.
Hinweis:(Note:) Für dieses Tutorial installieren wir die Auto Refresh Plus Page Monitor-Erweiterung von autorefresh.io(Auto Refresh Plus Page Monitor extension by autorefresh.io) .

5. Nachdem Sie die Erweiterung ausgewählt haben, klicken Sie auf die Schaltfläche Zu Chrome hinzufügen, um die Erweiterung zu installieren.( Add to Chrome )

6. Klicken Sie auf Erweiterung hinzufügen(Add extension ) , um fortzufahren.

Sobald die Erweiterung installiert ist, wird ihre Startseite/Einstellungsseite automatisch in einem neuen Tab geöffnet, Sie können sie schließen.
Lesen Sie auch: (Also Read:) Was ist der Google Chrome-Höhendienst?(What is Google Chrome Elevation Service)
Schritt II: Konfigurieren Sie die Erweiterung(Step II: Configure the Extension)
Sie müssen die Erweiterung konfigurieren, bevor Sie sie aktivieren. Führen Sie dazu die folgenden Schritte aus:
1. Klicken Sie auf das Erweiterungssymbol( Extensions icon) , das wie ein Puzzleteil aussieht.
2. Wählen Sie hier die Erweiterung Auto Refresh Plus Page Monitor aus.(Auto Refresh Plus Page Monitor)

3. Wählen Sie eines der vordefinierten Zeitintervalle für die automatische Aktualisierung aus oder legen Sie eines manuell fest. Sie können die Erweiterung auch anweisen, eine Webseite innerhalb eines bestimmten Zeitrahmens nach dem (specified timeframe)Zufallsprinzip(randomly ) zu aktualisieren .
4. Sie können die Erweiterung so konfigurieren, dass sie harte(hard) oder weiche Aktualisierungen( soft refreshes) durchführt, und die Anzahl der Aktualisierungen einer Webseite begrenzen(limit ) , wenn Sie einen begrenzten Datenplan haben. Dies ist für die meisten Benutzer ausreichend, aber fühlen Sie sich frei, die Registerkarten Countdown und Seitenüberwachung(Page Monitor) weiter zu erkunden .
Hinweis:(Note:) Bei harten Aktualisierungen werden alle Bilder neu geladen, anstatt aus den zwischengespeicherten Daten abgerufen zu werden.
5. Wenn Sie mit den Einstellungen zufrieden sind, klicken Sie auf die Schaltfläche Start , um die Erweiterung zu aktivieren
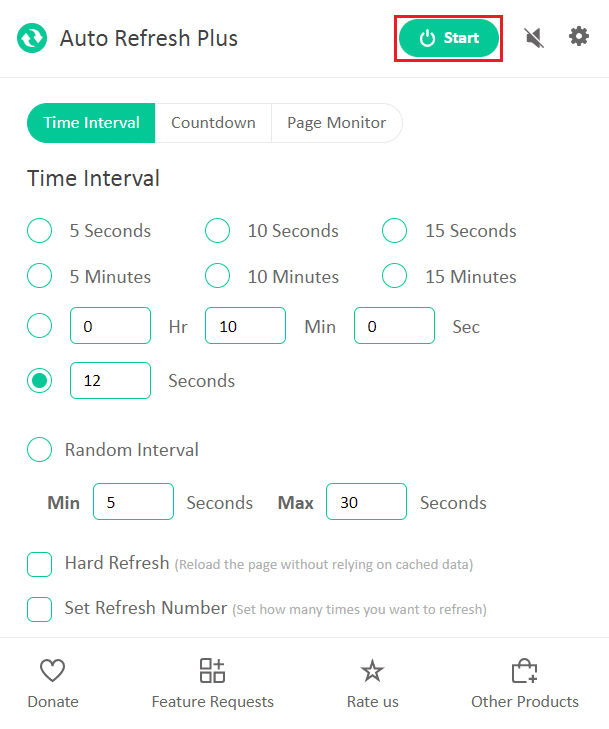
6. Wenn Sie die Erweiterung zum ersten Mal aktivieren, wird oben im Anwendungsfenster eine Popup-Meldung angezeigt, in der Sie um Erlaubnis zum Lesen und Ändern von Daten auf allen Websites gebeten werden. Klicken Sie(Click) auf Zulassen(Allow ) , um die Erweiterung zu starten.

Sobald Sie die Erweiterung aktivieren, wird unter ihrem Symbol ein Countdown-Timer angezeigt, der die verbleibende Zeit bis zur nächsten Seitenaktualisierung angibt.

Hinweis:(Note:) Wenn Sie die automatische Aktualisierung zu einem beliebigen Zeitpunkt beenden möchten, wählen Sie das Symbol der Auto Refresh Plus Page Monitor - Erweiterung in der Symbolleiste und klicken Sie auf die Schaltfläche Stopp .(Stop )

Die beiden bekannten und vertrauenswürdigen Alternativen zu Auto Refresh Plus sind:
- Tab Auto Refresh von MeryDev(Tab Auto Refresh by MeryDev)
- Super einfache automatische Aktualisierung von vbob277(Super Simple Auto Refresh by vbob277)
Erweiterungen zur automatischen Aktualisierung sind nicht auf Google Chrome beschränkt . Im Folgenden sind die anderen Erweiterungen aufgeführt, die für andere Browser verfügbar sind
- Installieren Sie für Firefox Tab Auto Refresh von Alex(Tab Auto Refresh by Alex)
- Installieren Sie für Opera den Tab Reloader(Tab Reloader)
- Installieren Sie für Microsoft Edge Auto Refresh im Add-On-Store von Edge(Auto Refresh in Edge’s add-on store)
Hinweis:(Note:) Im Internet Explorer befindet sich die Option zum automatischen Aktualisieren von Webseiten tief in den Sicherheitseinstellungen als Meta-Aktualisierung zulassen(Allow Meta Refresh) , obwohl Benutzer die Aktualisierungsintervalle nicht angeben können.
Empfohlen:(Recommended:)
- Fix Firefox Rechtsklick funktioniert nicht(Fix Firefox Right Click Not Working)
- RESULT_CODE_HUNG auf Chrome und Edge behoben(Fix RESULT_CODE_HUNG on Chrome and Edge)
- So greifen Sie auf gesperrte Websites in den Vereinigten Arabischen Emiraten zu(How to Access Blocked Sites in UAE)
- Beheben Sie das INET E-Sicherheitsproblem in Microsoft Edge(Fix INET E Security Problem in Microsoft Edge)
Wir hoffen, diese Anleitung hat Ihnen geholfen, Google Chrome automatisch(auto refresh Google Chrome) zu aktualisieren . Lassen Sie uns wissen, wenn Sie ähnliche Artikel lesen möchten, die andere nützliche Erweiterungen behandeln, um Ihr Surferlebnis insgesamt zu verbessern. Wenn Sie Fragen oder Anregungen haben, können Sie diese gerne unten im Kommentarbereich hinterlassen.
Related posts
So aktivieren Sie die automatische Erstellung von Registerkartengruppen in Google Chrome
Beheben Sie, dass Google Chrome Passwörter nicht speichert
So wechseln Sie in Google Chrome in den Vollbildmodus
So blockieren und entsperren Sie eine Website in Google Chrome
So deaktivieren Sie den Google Chrome PDF-Viewer
So erstellen Sie ein Diagramm in Google Doc (Tutorial)
So löschen Sie Cache und Cookies in Google Chrome
Beheben Sie den Google Chrome STATUS BREAKPOINT-Fehler
So ändern Sie die Standarddruckeinstellungen in Google Chrome
So exportieren Sie gespeicherte Passwörter in Google Chrome
Beheben Sie den Google Chrome-Fehler Er ist tot, Jim!
Aktivieren oder deaktivieren Sie die Warnung „Nicht sicher“ in Google Chrome
So entfernen Sie die am häufigsten besuchten Websites in Google Chrome
So aktivieren oder deaktivieren Sie Google Sync (auf Mobilgeräten und Desktops)
Wie kann ich den gelöschten Verlauf in Google Chrome wiederherstellen?
Beheben Sie, dass Google Chrome nicht aktualisiert wird
So ändern Sie Ihren Namen bei Google Meet
So beheben Sie das Problem „Kein Ton“ in Google Chrome
4 Möglichkeiten zum Erstellen von Rahmen in Google Docs
So aktivieren Sie die Home-Schaltfläche in Google Chrome
