So aktualisieren Sie die Browser Chrome, Edge, Firefox und Opera unter Windows 11/10
Gute sichere, aktualisierte Browser sind der Schlüssel, um beim Surfen im Internet online sicher zu bleiben. Während die meisten modernen Browser automatisch aktualisiert werden, werden wir heute in diesem Beitrag sehen, wie Sie die Webbrowser Chrome , Firefox , Edge und Opera unter (Opera)Windows 11/10 manuell aktualisieren können .
So aktualisieren Sie den Google Chrome-Browser
Google Chrome ist der beliebteste Browser, der Benutzern zur Verfügung steht. Vielmehr ist es viel mehr als ein Browser.
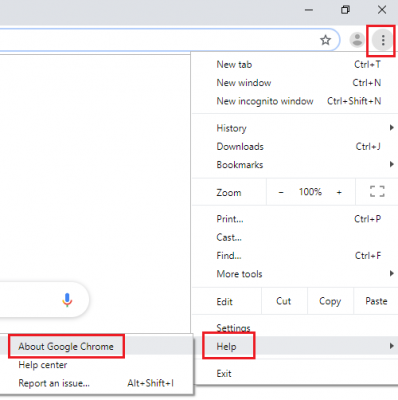
Das Verfahren zum Aktualisieren von Google Chrome ist wie folgt:
- Öffnen Sie den Google Chrome- Browser.
- Klicken Sie(Click) auf die drei Punkte in der oberen rechten Ecke des Bildschirms.
- Gehen Sie zu Help > About Google Chrome .
- Wenn es sich bei der installierten Version nicht um die neueste Version von Google Chrome handelt, beginnt der Browser automatisch mit der Suche und Aktualisierung.

Starten Sie den Browser neu, sobald die Aktualisierungen abgeschlossen sind. Alternativ können Sie auf das Relaunch- Symbol klicken.
So aktualisieren Sie den Microsoft Edge- Browser
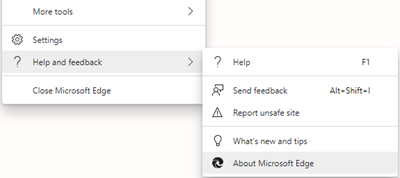
Microsoft Edge ( Chromium ) ist der Standardbrowser für Windows 10 . Im Gegensatz zu anderen Browsern wird Microsoft Edge automatisch aktualisiert, wenn wir update Windows 11/10 . Aber wenn Sie Microsoft Edge(Microsoft Edge) manuell aktualisieren möchten, gehen Sie wie folgt vor.
- Starten Sie Edge
- Klicken Sie(Click) auf die drei Punkte in der oberen rechten Ecke des Bildschirms.
- Gehen Sie zu Hilfe & Feedback
- Klicken Sie auf Über Microsoft Edge
- Edge beginnt mit der Aktualisierung.
So aktualisieren Sie den Mozilla Firefox- Browser

Firefox ist der zweitbeliebteste Browser auf dem Markt, aber er ist mein Favorit, da er sich um die Privatsphäre der Benutzer kümmert.
Das Verfahren zum Aktualisieren von Mozilla Firefox ist wie folgt:
- Öffnen Sie den Firefox- Browser.
- Klicken Sie(Click) auf die Menüschaltfläche (drei gerade Linien) in der oberen rechten Ecke des Browserfensters.
- Gehen Sie zu Hilfe.(Help.)
- Wählen Sie Über Firefox aus(About Firefox) .
- Warten Sie(Wait) einige Sekunden, bis Firefox die neuesten Updates heruntergeladen hat.
- Klicken Sie auf Neustart(Restart) , um Firefox zu aktualisieren.
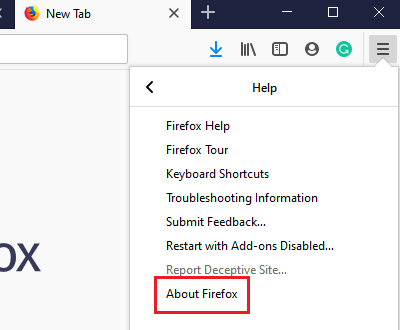
Der Vorgang würde einige Minuten dauern. Der Browser wird auf die neueste Version neu gestartet, sobald das Update abgeschlossen ist.
So aktualisieren Sie den Opera-Browser
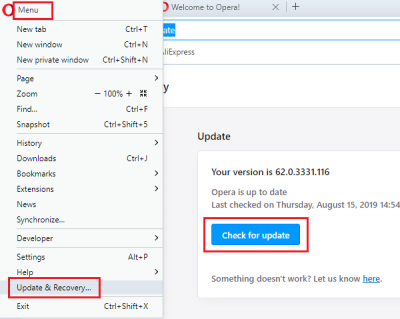
Opera ist einer der vielseitigsten Browser, die Sie herunterladen können. Das Verfahren zum Aktualisieren ist wie folgt:
- Öffnen Sie den Opera -Browser.
- Klicken Sie auf die Menüschaltfläche Opera(Opera menu button) und wählen Sie dann Update und Wiederherstellung(Update and Recovery) .
- Wählen Sie die Schaltfläche Nach Update suchen aus. ( Check for Update)Opera würde nach Updates suchen und diese herunterladen, falls verfügbar.
- Die ausstehenden Updates (falls vorhanden) werden installiert.
- Starten Sie den Opera - Browser neu.
Ich hoffe, dieser grundlegende Tipp hilft Ihnen dabei, Ihren Browser manuell zu aktualisieren.
Dieser Beitrag zeigt Ihnen, wie Sie alle Ihre installierten Firefox -Plug- ins, Add-Ons und Designs auf ihre neuesten Versionen aktualisieren.
Related posts
Erzwingen Sie, dass Links in Chrome, Edge, Firefox, Opera im Hintergrund-Tab geöffnet werden
So ändern Sie die Startseite in den Browsern Chrome, Firefox, Opera und Edge
Erlauben oder blockieren Sie Pop-ups in Chrome, Firefox, Edge, Opera, Internet Explorer
So verwenden Sie die Browser Chrome, Edge, Firefox und Opera als Notepad
Sicherheit, Datenschutz, Reinigungstools für Edge, Firefox, Chrome, Opera
Starten Sie das private Surfen in Firefox, Edge, Chrome, Opera, Internet Explorer
Kostenloser Web-Cache-Viewer für Chrome-, Firefox- und Edge-Browser
So schalten Sie einen Tab in Chrome, Firefox, Microsoft Edge und Opera stumm
Deaktivieren oder aktivieren Sie Adobe Flash Player in Chrome, Edge, Firefox, Opera
So verwenden Sie den mobilen Browser-Emulator in Chrome, Firefox, Edge und Opera -
Ist es sicher, Passwörter im Chrome-, Firefox- oder Edge-Browser zu speichern?
Beheben Sie das langsame Problem mit Google Maps in Chrome, Firefox und Edge unter Windows 11/10
So ändern Sie den Standardbrowser: Chrome, Firefox, Edge unter Windows 10
Erstellen Sie InPrivate- oder Incognito-Verknüpfungen für Firefox, Chrome, Edge, Opera oder Internet Explorer
400 Bad Request, Cookie zu groß – Chrome, Edge, Firefox
Erstellen Sie eine Website-Verknüpfung auf dem Desktop mit Chrome, Edge, Firefox
Aktivieren Sie DNS über HTTPS in Firefox, Chrome, Edge, Opera, Android, iPhone
So stoppen Sie automatische Weiterleitungen in Chrome-, Firefox- und Edge-Browsern
Gehen Sie inkognito mit einer Tastenkombination in Chrome, Edge, Firefox und Opera
So richten Sie einen Proxy-Server in Chrome, Firefox, Edge und Opera ein
