So aktualisieren Sie das BIOS auf einem Windows 11/10-Computer
BIOS ist ein Begriff, von dem wir schon manchmal gehört haben. Tatsächlich ist es möglich, dass der IT-Mitarbeiter für die meisten Ihrer Hardwareprobleme ein BIOS - Upgrade vorgeschlagen hat, bevor er die Hardware behebt. Was ist BIOS ? BIOS ist ein Akronym für ( Basic Input Output System ) und ist eine Software, die mit dem Motherboard des PCs zusammenhängt.
Kurz gesagt, es bildet eine Kommunikationsschicht zwischen der Hardware und dem Betriebssystem. Daher ist das BIOS natürlich sehr wichtig, wenn es um die Funktionalität Ihres Windows 10/8/7-Computers geht.

Warum das System-BIOS aktualisieren
Das BIOS(BIOS) ist schließlich eine Software, die regelmäßig aktualisiert werden muss, nur für das Betriebssystem oder die Apps im Allgemeinen. Die Updates backen normalerweise Verbesserungen und Korrekturen ein, die letztendlich dazu beitragen, dass die Software ihre Kompatibilität mit der Hardware und der Software aufrechterhält. Allerdings muss das BIOS(BIOS) im Gegensatz zu den meisten anderen Apps manuell aktualisiert werden, und genau das werden wir in diesem Abschnitt erklären.
Die meisten müssen oder müssen das BIOS nicht aktualisieren. Wenn Ihr Computer ordnungsgemäß funktioniert, müssen Sie Ihr BIOS nicht aktualisieren oder flashen. In jedem Fall empfehlen wir Ihnen, falls Sie dies wünschen, nicht zu versuchen, Ihr BIOS selbst zu aktualisieren, sondern es zu einem Computertechniker zu bringen, der möglicherweise besser dafür ausgerüstet ist. Eine Aktualisierung des BIOS muss nur in Betracht gezogen werden, wenn Leistungsprobleme oder andere Probleme(Most do not need to or have to update the BIOS. If your computer is working properly, you do not need to update or flash your BIOS. In any case, should you wish to, we recommend that you do not try to update your BIOS yourself but instead take it to a computer technician who may be better equipped to do it. One needs to consider updating the BIOS only if you are facing some performance issues or other problems that ) auftreten, die eine Aktualisierung des BIOS erfordern . Man muss vorsichtig sein und wissen, wie man das BIOS aktualisiert; Andernfalls könnte es Ihr( you to update the BIOS. One needs to be careful and know how to update the BIOS; else, it could brick your ) gesamtes System blockieren.( system.)
So überprüfen Sie Ihre BIOS-Version
Bevor Sie das BIOS aktualisieren , müssen Sie die Version des BIOS in den Systeminformationen(System Information) überprüfen . Wir haben bereits gesehen, wie man die BIOS-Version überprüft . Sie müssen msinfo32 in die Suche eingeben und die Eingabetaste(Enter) drücken . Sobald das System Information Tool geöffnet wird, können Sie die BIOS - Version überprüfen .
Man kann auch einen Befehl in CMD ausführen , um die BIOS- Version zu überprüfen. Klicken Sie(Click) auf „Start Button“ und drücken Sie Run(Run) ; Sobald das Feld Ausführen angezeigt wird, geben Sie (Run)Systeminformationen ein(system info) und drücken Sie dann OK. Sie können die BIOS(BIOS) -Nummer notieren und mit der neuesten Version von der Website des Herstellers vergleichen; Aktualisieren Sie es bei Bedarf.
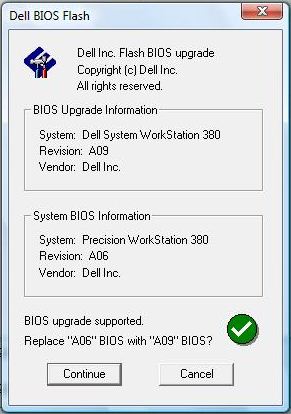
So aktualisieren Sie das BIOS in Windows 11/10
Das BIOS(BIOS) hilft, die Stabilität Ihres Systems aufrechtzuerhalten, erhöht die Sicherheit und versucht, das System vor jeder Schwachstelle zu schützen.
Bevor Sie beginnen, vergewissern Sie sich, dass Sie während der BIOS(BIOS) -Aktualisierung über eine Notstromversorgung verfügen . Denn wenn sich der Computer während des Vorgangs ausschaltet, ist das BIOS möglicherweise beschädigt, und Sie benötigen einen Techniker, um das Problem zu beheben. Je nachdem, wie das BIOS(BIOS) nach einem Stromausfall oder einem plötzlichen Abschalten des Systems beim Neuschreiben des BIOS steht ,(BIOS) kann Ihre Boot- CD/DVD hilfreich sein oder auch nicht .
Um das BIOS(BIOS) zu aktualisieren , besuchen Sie im Allgemeinen die Website des Herstellers, um das BIOS - Update herunterzuladen. Identifizieren Sie Ihr Produkt, indem Sie das Service-Tag oder die Seriennummer eingeben.
- Wenn das angezeigte System das falsche ist, klicken Sie auf „Anderes Produkt anzeigen“ und versuchen Sie , manuell(Browsing) nach einem Produkt zu suchen. Wenn Sie das richtige Produkt ausgewählt haben, gehen Sie über die Pulldown-Kategorie zum BIOS .
- Wenn mehrere Dateien aufgelistet sind, wählen Sie die neueste aus, indem Sie die Update-Nummer überprüfen, indem Sie auf „Details anzeigen“ klicken.
- Laden Sie die Datei herunter(Download) und speichern Sie sie auf Ihrem Desktop
- Doppelklicken(Double) Sie auf das Symbol, und dies wird Ihr System neu starten und eine BIOS -Update-Seite öffnen.
Allerdings kann der Update-Vorgang von Produkt zu Produkt leicht variieren. Erwähnenswert ist auch, dass die OEMs bei einigen Maschinen nach einer gewissen Zeit die Aktualisierung des BIOS einstellen.(BIOS)
Lesen Sie(Read) : So setzen Sie die BIOS-Einstellungen auf die Standardeinstellungen zurück .
Aktualisieren Sie das BIOS(Update BIOS) , indem Sie einen bootfähigen USB-Stick erstellen
Man kann auch die Datei BIOS update.EXE auf ein bootfähiges Flash -Laufwerk herunterladen und dasselbe aktualisieren. Dazu müssen Sie zunächst auf die offizielle Website des Unternehmens gehen und die BIOS -Datei herunterladen.
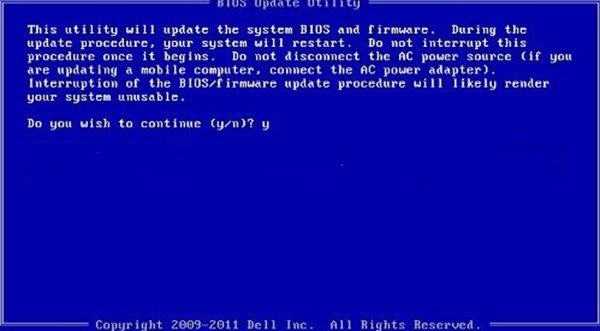
Um ein bootfähiges USB-Flash-Laufwerk(USB Flash Drive) zu erstellen , verwenden Sie hier das Dell Diagnostic Deployment Package und die entsprechenden Anweisungen.
- Laden Sie(Download) die BIOS -Update-Datei herunter, die normalerweise eine .exe-Datei ist
- Kopieren Sie die Datei auf das bootfähige USB -Flash-Laufwerk.
- Stecken Sie nun den USB -Stick in das System, auf dem Sie das (USB)BIOS aktualisieren möchten .
- Drücken Sie nach dem Neustart F12 , stellen Sie sicher, dass der USB mit BIOS eingesteckt ist.
- Wählen Sie USB-Speichergerät(Select USB Storage) aus dem Menü und drücken Sie die Eingabetaste
- Das System öffnet eine Eingabeaufforderung
- Befolgen Sie die Anweisungen auf dem Bildschirm und schließen Sie den Aktualisierungsvorgang ab.
Lesen Sie(Read) : So verwenden Sie die BIOS-Einstellungen auf Windows-Computern.
Verwenden von BIOS-Update-Anwendungen
Dies ist der einfachste Teil, und ich verwende diese Methode seit geraumer Zeit , um das BIOS auf meinem HP-Laptop zu aktualisieren. (HP Laptop)Die Motherboard-Hersteller haben ihre eigenen BIOS-Update-Anwendungen,(BIOS update applications,) und alles, was Sie tun müssen, ist, eine Taste zu drücken, und voila! Den Rest erledigt die Software. Es ist immer ratsam, Firewalls und andere Sicherheitssoftware auszuschalten, da sie sich in den Prozess einmischen könnten.
Alle OEM- Hersteller verfügen über Dienstprogramme, mit denen Sie BIOS , Firmware und Treiber einfach aktualisieren können. Suchen Sie nach Ihrem und laden Sie es nur von der offiziellen Website herunter. Dies ist der sicherste Weg, das BIOS(BIOS) zu aktualisieren .
- Wenn Sie einen Dell -Laptop besitzen, können Sie zu Dell.com gehen(Dell.com) oder das Dell Update Utility verwenden .
- ASUS - Benutzer können das MyASUS-BIOS- Aktualisierungsprogramm von der ASUS - Support-Website herunterladen.
- ACER-Benutzer können hier gehen(go here) . Geben Sie Ihre Seriennummer Number/SNID oder suchen Sie Ihr Produkt nach Modell(Model) , wählen Sie BIOS/Firmware aus und klicken Sie auf den Download -Link für die Datei, die Sie herunterladen möchten.
- Lenovo-Benutzer können das Lenovo System Update Tool verwenden .
- HP-Benutzer können den mitgelieferten HP Support Assistant verwenden .
Aktualisieren des BIOS auf HP-Computern
Wie wir bereits erklärt haben, ist der BIOS -Aktualisierungsprozess für verschiedene Marken etwas unterschiedlich, und um nichts unversucht zu lassen, werden wir Sie auch durch die Schritte zur Aktualisierung des BIOS für HP-Systeme führen.
- Rufen Sie die HP Software- und Treiber-Download(HP Software & Driver Downloads) -Webseite auf und wählen Sie das richtige Modell(Model) aus .
- Wählen Sie das Betriebssystem aus
- Auf der Webseite wird eine Liste mit Updates für Ihren Computer angezeigt, und Sie müssen nach dem BIOS - Abschnitt suchen. Wenn die BIOS -Option nicht verfügbar ist, bedeutet dies, dass Sie bereits das neueste BIOS ausführen(BIOS) .
- Stellen Sie sicher, dass das BIOS -Update für Ihr Computermodell bestimmt ist. Wenn es Verwirrung gibt, überprüfen Sie Ihre Systeminformationen. Ein falsches BIOS kann schwere Schäden am Motherboard verursachen.
- Laden Sie die BIOS-Datei herunter und speichern Sie sie
- Deaktivieren Sie vorübergehend das Antivirenprogramm und andere Sicherheitsprogramme
- Doppelklicken(Double) Sie auf die BIOS -Datei und folgen Sie den Anweisungen auf dem Bildschirm
- Nachdem die Installation abgeschlossen ist, starten Sie den PC neu, wie vom Installationsprogramm dazu aufgefordert.
Lesen Sie(Read) : So führen Sie ein Downgrade des BIOS auf einem Windows-Computer durch .
Verwenden Sie Lenovo System Update(Use Lenovo System Update) , um das BIOS auf Lenovo - Laptops zu aktualisieren
Wenn Sie einen Lenovo - Laptop besitzen, können Sie das BIOS am besten mit dem Lenovo System Update aktualisieren, das von ThinkPad , ThinkCentre , ThinkStation , Lenovo V , BK und E-Series unterstützt wird. Alternativ können Sie das BIOS direkt von der Lenovo Support-Website(Lenovo support site) herunterladen und manuell installieren.
- Suchen Sie auf der Support-Website nach der neuesten Version des BIOS für Ihren Computer.
- Gehen Sie zum Produkt > Click auf Treiber(Drivers) und Software > BIOS auswählen > Wählen Sie Ihr Betriebssystem auf der Support-Seite.
- Lenovo rät Benutzern, den Virenschutz oder jede Firewall auszuschalten, bevor Sie das BIOS - Update starten.
- Nachdem die Datei von der Support-Website heruntergeladen wurde, extrahieren Sie sie und führen Sie sie bei Bedarf aus. Folge den Anweisungen auf dem Bildschirm.
- Starten Sie den Computer neu, wenn Sie dazu aufgefordert werden, und voila! Ihr BIOS wird aktualisiert.
Aktualisieren Sie das BIOS auf ASUS mit WinFLASH
Um das BIOS auf ASUS -Systemen zu aktualisieren, müssen Sie das WinFLASH-Dienstprogramm(WinFLASH Utility) verwenden . Detaillierte Anweisungen finden Sie auf asus.com .
Kurz gesagt, das Aktualisieren des BIOS ist ein ziemlich einfacher Vorgang, wenn man bedenkt, dass Sie die richtige Modellnummer erhalten. Die meisten neueren Windows - Versionen wie Windows 10 handhaben den Update-Prozess viel eleganter als beispielsweise Windows XP - Systeme.
Wie überprüfe ich die BIOS -Version von Windows 11/10?
Sie können die BIOS-(BIOS) Version über die Eingabeaufforderung(Command Prompt) in Windows überprüfen . Geben Sie im Eingabeaufforderungsfenster(Command Prompt) wmic bios, get smbiosbiosversion(wmic bios, get smbiosbiosversion) ein und drücken Sie dann die Eingabetaste(Enter) . Die Zeichenfolge aus Buchstaben und Zahlen nach SMB BIOS BIOS Version ist die BIOS - Version. Stellen Sie(Make) sicher, dass Sie das Motherboard-Modell überprüfen, um die neueste BIOS -Version zu finden, die auf der Website des Herstellers verfügbar ist.
Wie ändere ich das Startgerät(Boot Device) im BIOS oder UEFI ?
BIOS oder UEFI bietet einen eigenen Bereich, in dem die Startreihenfolge der angeschlossenen Geräte oder des Typs geändert werden kann. Wenn Sie von einem USB -Treiber einer externen Festplatte booten müssen, können Sie hier die Reihenfolge ändern und die Einstellungen speichern. Wenn der PC das nächste Mal neu startet, sucht er zuerst nach den angeschlossenen Geräten und startet neu, wenn er den Boot-Datensatz findet; Andernfalls wird auf die letzte Option zurückgegriffen.
Wie sperrt man das BIOS mit einem Passwort?
Wenn Sie nicht möchten, dass jemand anderes die Einstellungen ändert, ist es gut, eine Passwortsperre im BIOS einzurichten. Jedes BIOS oder UEFI hat einen Sicherheitsabschnitt, in dem das BIOS - Passwort verfügbar ist. Das heißt, wenn Sie jemals das Passwort vergessen, müssen Sie es zurücksetzen. Wenn es sich um einen Laptop handelt, sehen Sie im Handbuch nach, aber für Motherboards ist eine dedizierte Clear CMOS -Taste auf der Rückseite des Gehäuses verfügbar. Das Zurücksetzen des BIOS verursacht kein Motherboard-Problem, löscht jedoch alle Änderungen in den vorgenommenen Einstellungen.
Related posts
So ändern Sie Legacy zu UEFI, ohne Windows 11/10 neu zu installieren
So setzen Sie das CMOS auf einem Windows 11/10-PC zurück oder löschen es
So erstellen Sie ein transparentes Bild in Paint.NET unter Windows 11/10
So löschen Sie Dateien und Ordner in Windows 11/10
So stellen Sie das werkseitige Image und die Einstellungen in Windows 11/10 wieder her
So zeigen Sie den Detailbereich im Datei-Explorer in Windows 11/10 an
Passen Sie Ihren Monitor für eine bessere Bildschirmauflösung in Windows 11/10 an
HDMI-Wiedergabegerät wird in Windows 11/10 nicht angezeigt
So konvertieren Sie install.esd in die install.wim-Datei in Windows 11/10
So beheben Sie das Problem der Disk-Signatur-Kollision in Windows 11/10
Was ist eine PLS-Datei? Wie erstelle ich eine PLS-Datei in Windows 11/10?
Taskleistenbenachrichtigungen werden in Windows 11/10 nicht angezeigt
So aktualisieren Sie das BIOS Ihres Motherboards
So tauschen Sie Festplatten in Windows 11/10 mit Hot Swap aus
Was ist BIOS? Was bedeutet BIOS?
Beste kostenlose ISO-Mounter-Software für Windows 11/10
Synchronisierungseinstellungen funktionieren nicht oder sind in Windows 11/10 ausgegraut
Apache startet nicht über die XAMPP-Systemsteuerung in Windows 11/10
So erstellen Sie eine Turnierklammer in Windows 11/10
So rufen Sie das BIOS in Windows 10 auf
