So aktualisieren Sie alle installierten Programme auf einmal mit WINGET
Dieses Tutorial behandelt, wie Sie alle installierten Programme auf einmal(update all installed programs at once) mit dem Windows Package Manager (auch bekannt als WINGET oder winget.exe ) aktualisieren. Windows Package Manager ist ein Befehlszeilenprogramm, mit dem Sie Apps installieren sowie die neueste Version von Software/Programmen finden und sie zusammen installieren können, um Ihre Arbeit zu erleichtern. Der gesamte Prozess vom Herunterladen der neuesten Programmversionen bis zum Aktualisieren dieser Programme bleibt automatisch. Sie müssen nur einen einfachen Befehl ausführen.
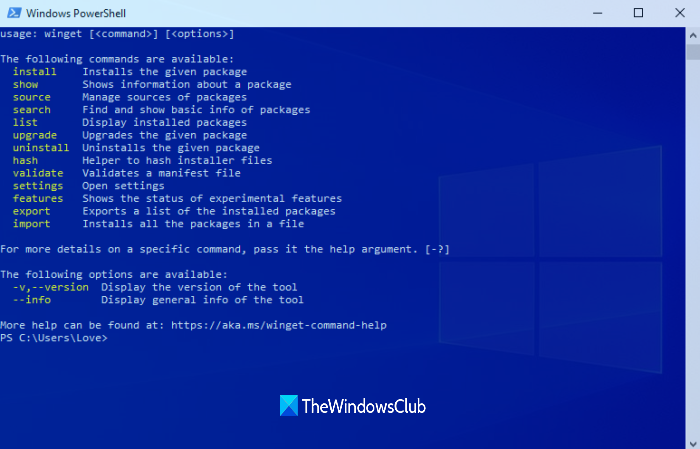
Es gibt zwar einige gute Tools zur Überprüfung von kostenlosen Software-Updates , um veraltete Programme zu finden und zu aktualisieren, aber für diejenigen, die Programme mit dem (software update checker tools)Windows Package Manager massenhaft aktualisieren möchten , ist dieser Beitrag hilfreich. Beachten Sie, dass nur die Programme aktualisiert werden, die von dem Repository erkannt werden können, das zum Abrufen der Updates verwendet wird. Das standardmäßige Community-Repository erkennt mehr als 1500 Programme, die aktualisiert werden können.
Aktualisieren(Update) Sie installierte Programme sofort mit WINGET
Um alle Programme auf einmal zu aktualisieren, können Sie den Windows-Paket-Manager(Windows Package Manager) mit erhöhtem PowerShell , Command Prompt , Windows Terminal oder einer anderen Windows-Konsolenanwendung(Windows Console) verwenden . Wir werden dies mithilfe des erhöhten PowerShell- Fensters tun. Die Schritte sind für andere Windows-Konsolenanwendungen(Windows Console) gleich . Sehen wir uns an, wie das geht:
(First)Holen Sie sich zunächst den Windows Package Manager von Github.com und installieren Sie ihn (falls noch nicht geschehen).
Öffnen Sie danach das PowerShell(open the elevated PowerShell) - Fenster mit erhöhten Rechten über das Suchfeld(Search) oder auf andere bevorzugte Weise.
Wenn das PowerShell -Fenster als Administrator geöffnet wird, geben Sie den folgenden Befehl ein und führen Sie ihn aus:
winget upgrade
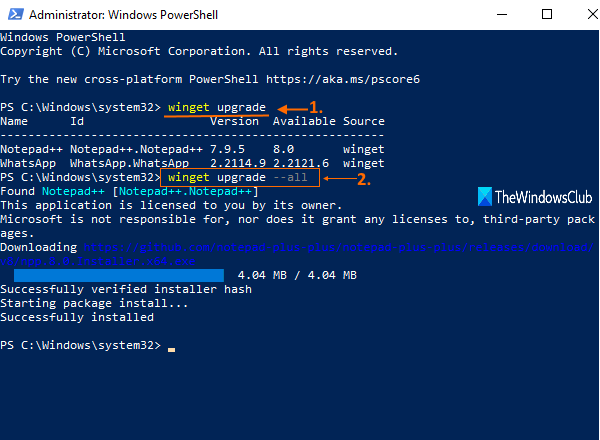
Dieser Befehl ist nicht notwendig, aber sehr hilfreich, da er Ihnen die Liste aller veralteten Programme und verfügbaren Updates für sie anzeigt. Sie können auch den Programmnamen, die ID, die installierte Version und die verfügbare Version sehen.
Führen Sie nun den Befehl aus, der diese Programme automatisch mit ihren neuesten Versionen aktualisiert. Der Befehl lautet:
winget upgrade --all
Der Windows-Paket-Manager(Windows Package Manager) lädt die neuen Programmversionen nacheinander automatisch herunter und installiert sie im Hintergrund.
Das kann ein bisschen dauern. Lassen Sie den Vorgang also abschließen, und Ihre Programme werden mit den neuen Versionen aktualisiert.
Nur zu Ihrer Information sind im Folgenden einige der anderen Befehle und Optionen aufgeführt, die für die Verwendung mit winget verfügbar sind:
- install Installiert(install) die angegebene Anwendung
- show Zeigt Informationen zu einer Anwendung an
- source Quellen von Anwendungen verwalten
- Suchen(search) Suchen und zeigen Sie grundlegende Informationen zu Apps
- Hash Helper zum Hashen von Installationsdateien
- validate Validiert eine Manifestdatei
- –help Bietet Befehlszeilenhilfe
- –info Stellt(Provides) zusätzliche Daten bereit, die bei der Fehlerbehebung hilfreich sind
- –version Gibt(–version) die Version des Clients an
Hoffe es ist hilfreich.
Verwandt:(Related:)
- So exportieren oder importieren Sie die Liste der installierten Software mit WINGET(Export or Import Installed software list using WINGET)
- So installieren oder deinstallieren Sie OneDrive mit WINGET(How to install or uninstall OneDrive using WINGET)
- Mit dem Tool Winstall (GUI) für Windows Package Manager(Winstall (GUI) tool for Windows Package Manager) können Sie Windows-Apps massenweise installieren
- So verwenden Sie WINGET zum Herunterladen von Microsoft Store-Apps .
TIPP(TIP) : Scoop , Chocolatey und Ninite sind weitere Paketmanager, die Sie interessieren könnten.
Related posts
So installieren oder deinstallieren Sie OneDrive mit WINGET in Windows 11
Exportieren oder Importieren Sie die Liste der installierten Software mit WINGET unter Windows 11/10
Installation von Programmen von Wechselmedienquellen verhindern
Festlegen oder Ändern des Standard-Mediaplayers in Windows 11/10
Mit HiBit Uninstaller für Windows können Sie Programme und Apps deinstallieren
Apps oder Programme können in Windows 11/10 nicht an die Taskleiste angeheftet werden
Fügen Sie mit TidyTabs Tabs zu Windows Explorer und anderen Programmen hinzu
Beste kostenlose Software und Programme, die jeder Windows-PC im Jahr 2021 haben sollte
Wie man das Windows 10-Wetter dazu bringt, die Temperatur in °C oder °F anzuzeigen
Programme reagieren nicht unter Windows 11/10
AdvancedRun: Führen Sie Programme mit unterschiedlichen Konfigurationen unter Windows 10 aus
Windows-Apps oder -Programme werden in Windows 11/10 sofort geöffnet und geschlossen
Verschwommene Schriftarten oder schlechte Anzeigeskalierung in Office-Programmen
4 Möglichkeiten, eine VLC-Bildschirmaufnahme zu machen und Videoframes zu speichern -
So beginnen Sie mit der Verwendung von Cortana in Windows 11 oder Windows 10 -
So ändern Sie den Standardbrowser in Windows 11
Überprüfen Sie ESET Smart Security Premium: Vollständiger Schutz für Ihre PCs
So deaktivieren Sie Sticky Keys in Windows 10
Windows 10 ändert ständig Standard-Apps und -Programme
2 Möglichkeiten zum Entfernen des Personensymbols aus der Taskleiste in Windows 10 -
