So aktivieren und verwenden Sie die Schnellaktionen der Adressleiste in Microsoft Edge
Google Chrome erlaubt seinen Nutzern bereits, einige Funktionen (Google Chrome)direkt aus der Adressleiste(directly from the address bar) auszuführen . Davon ausgehend hat Microsoft Edge eine ähnliche Funktion eingeführt. Der Browser hat Schnellaktionen hinzugefügt, die Sie direkt über die Adressleiste starten. Sehen wir uns an, wie Sie die Schnellaktionen der Adressleiste(Address Bar Quick Actions) in Microsoft Edge aktivieren.
Aktivieren Sie die Schnellaktionen der Adressleiste(Address Bar Quick Actions) in Microsoft Edge
Mit dieser neu verbesserten Funktion im Aktionssystem von Microsoft Edge können Sie viel Zeit sparen und in Ihrem Browser hin und her zippen(Actions) . Es schafft ein ganz neues Ökosystem von schnellen Browser-Adressleisten-Shortcuts, die Sie verwenden können, um tägliche Aufgaben zu erledigen.
- Starten Sie den Edge-Browser.
- Öffnen Sie einen neuen Tab im Browser.
- Geben Sie Folgendes in die Adressleiste ein und drücken Sie die Eingabetaste –(Enter –) edge://flags/#omnibox-pedal-suggestions.
- Drücken Sie die Drown-Taste neben dem Eintrag Omnibox Pedal Suggestions .
- Ändern Sie den Status von Default zu Enabled .
- Klicken Sie auf die Schaltfläche Neustart.
- Gehen Sie zum Browser, geben Sie Update ein.
- Sie sollten eine Schnellverknüpfungsschaltfläche sehen – Microsoft Edge aktualisieren(– Update Microsoft Edge) .
- Verwenden Sie(Use) andere Verknüpfungen, um Ihre täglichen Aufgaben zu erledigen.
Wenn Sie nach einer schnelleren Möglichkeit suchen, Dinge mit nur wenigen Tastenanschlägen zu erledigen, sollten Sie diese Funktion im Edge- Browser aktivieren.
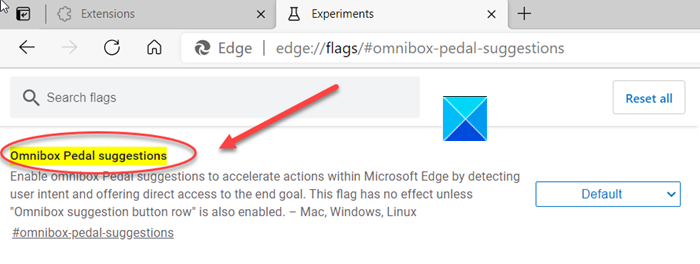
Starten Sie Ihren Edge -Browser und kopieren Sie die folgende Textzeile in die Adressleiste –
edge://flags/#omnibox-pedal-suggestions
Wenn Sie zu einer neuen Seite weitergeleitet werden, klicken Sie auf die Dropdown-Schaltfläche neben dem Eintrag Omnibox-Pedalvorschläge(Omnibox Pedal Suggestions) .
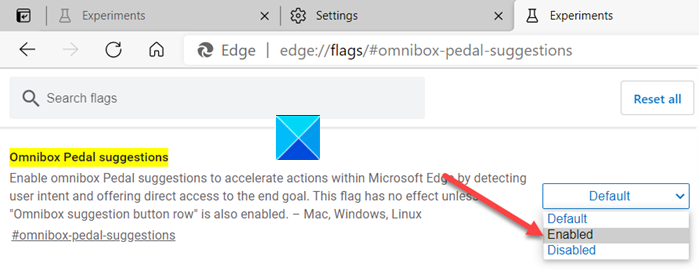
Ändern Sie den Status von Default zu Enabled .
Klicken Sie auf die Schaltfläche Neustart(Restart) , die unten auf dem Bildschirm sichtbar ist, damit die Änderungen wirksam werden.
Wenn der Browser jetzt neu gestartet wird, gehen Sie zur Adressleiste und geben Sie etwas wie Update ein .
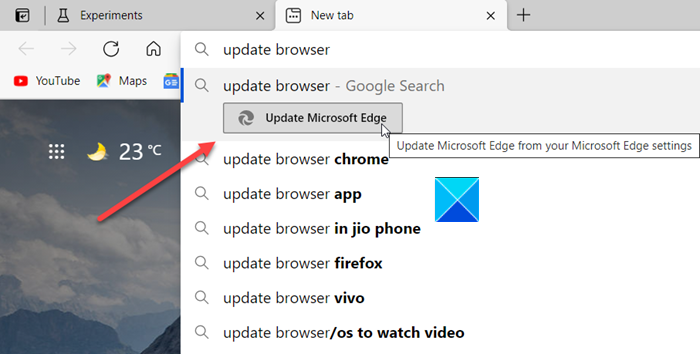
Sofort sollte eine Verknüpfung „ Microsoft Edge(Update Microsoft Edge) aktualisieren “ sichtbar werden, mit der Sie Ihren Browser(update your browser) direkt über die Adressleiste aktualisieren können.
- Sie können ein paar weitere Beispiele für schnelle Aktionen in Edge ausprobieren .
- Geben Sie(Enter) Passwörter bearbeiten ein, um im Browser gespeicherte Passwörter zu bearbeiten.
- Geben Sie inkognito ein oder starten Sie den Inkognito-Modus, um ein neues privates Fenster zu öffnen.
- Geben Sie translate this page ein, um die geöffnete Webseite zu übersetzen.
- Geben Sie Cache löschen ein, um Ihre Browserdaten zu löschen.
Ich hoffe, Sie fanden diesen Tipp nützlich!
Related posts
Deaktivieren Sie die Vorschläge für die Dropdown-Liste der Adressleiste in Microsoft Edge
So blenden Sie die Titelleiste mit vertikalen Registerkarten in Microsoft Edge aus
So zeigen Sie die Favoritenleiste in Microsoft Edge unter Windows 10 an
Verwalten Sie Kreditkarteninformationen und Adressen auf dem neuen Microsoft Edge
So deaktivieren Sie Suchvorschläge für die Adressleiste in Microsoft Edge
Microsoft Edge lässt sich unter Windows 11/10 nicht öffnen
Microsoft Edge für Mac stürzt ab, funktioniert nicht oder gibt Probleme
So löschen Sie den Microsoft Edge-Browserverlauf beim Beenden automatisch
So senden Sie Tabs mit Microsoft Edge an andere Geräte
So verwenden Sie den Super-Duper-Sicherheitsmodus in Microsoft Edge
So deaktivieren Sie die Push-Benachrichtigungen der Microsoft Edge-Website
Microsoft Edge wird automatisch sofort nach dem Öffnen unter Windows geschlossen
Weisen Sie die Rücktaste zu, um in Microsoft Edge eine Seite zurückzugehen
So entfernen Sie die Menüschaltfläche Erweiterungen aus der Microsoft Edge-Symbolleiste
So zeigen oder verbergen Sie die Schaltfläche „Sammlungen“ im Microsoft Edge-Browser
So teilen Sie eine Webseiten-URL mit dem Microsoft Edge-Browser
So legen Sie die Microsoft Edge-Startseite unter Windows 11/10 fest oder ändern sie
Liste versteckter interner Seiten-URLs in Microsoft Edge
So entfernen Sie doppelte Favoriten im Microsoft Edge-Browser
So verwenden Sie den Kindermodus im Microsoft Edge-Browser
