So aktivieren und verwenden Sie den vertraulichen Modus in Gmail
Gmail ist einer der besten E-Mail-Dienste auf dem Markt. Es wird von Millionen von Menschen auf der ganzen Welt verwendet. Egal, ob Sie ein E-Mail-Konto für geschäftliche oder private Zwecke benötigen, Sie können innerhalb weniger Augenblicke eines erstellen. Vor einigen Tagen hat Google eine neue Benutzeroberfläche für Gmail eingeführt(Gmail) , die mit unzähligen neuen Funktionen ausgestattet ist. Eine bemerkenswerte Funktion – ist eine neue Methode zum Versenden von E-Mails namens Confidential Mode .
Was macht der vertrauliche Modus(Confidential Mode) in Google Mail ?(Gmail)
Erstens können Sie, wie der Name schon sagt, sehr sichere E-Mails über Gmail senden . In Bezug auf die Sicherheit ist es möglich, eine E-Mail mit einem Passwort zu sperren.
Zweitens können Sie ein Ablaufdatum für Ihre E-Mail festlegen, unabhängig davon, ob es sich um ein Dokument, einen Text, ein Bild oder etwas anderes handelt. Sobald das Datum erreicht ist, läuft der Inhalt automatisch ab.
Drittens(Third) können Sie eine Handynummer verwenden, um den E-Mail-Inhalt zu sperren. Dies hängt mit dem ersten Punkt zusammen. Eine Handynummer kann ausgewählt werden, und der Empfänger erhält einen Passcode, der die E-Mail entsperrt. Obwohl dies nicht obligatorisch ist, können Sie die Handynummer nicht vergessen, wenn Sie dies wünschen. Ohne diese Nummer ist es nicht möglich, die Nachricht auf irgendeine Weise zu öffnen.
Viertens(Fourth) können Sie die Nachricht nicht an andere Personen weiterleiten. Diese Option wäre standardmäßig deaktiviert. Es ist auch nicht möglich, den Anhang herunterzuladen. Sie können nicht einmal den Inhalt aus Ihrem E-Mail-Text kopieren.
Aktivieren(Enable) und verwenden Sie den vertraulichen Modus(Mode) in Gmail
Um den vertraulichen Modus(Mode) in Gmail zu aktivieren , müssen Sie sich für das neue Gmail -Layout oder die neue Benutzeroberfläche entscheiden. Da die alte Benutzeroberfläche diese Option nicht bietet, führen Sie die folgenden Schritte aus, um die neue Gmail-Benutzeroberfläche(Gmail UI) zu aktivieren .
Schritt 1:(Step 1: ) Melden Sie sich bei Ihrem Gmail-Konto an.
Schritt 2:(Step 2: ) Klicken Sie unter Ihrem Profil-Avatar auf das Zahnradsymbol Einstellungen .(Settings gear )
Schritt 3:(Step 3: ) Wählen Sie die Option Neues Google Mail ausprobieren aus.(Try the new Gmail )
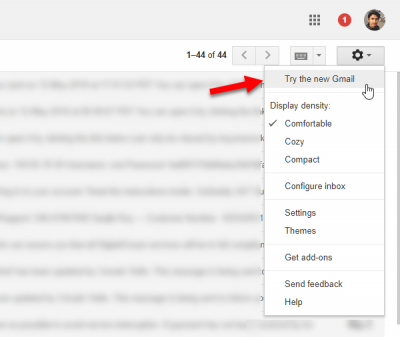
Es lädt Ihre Seite mit der neuen Benutzeroberfläche neu.
Um eine E-Mail im vertraulichen Modus(Confidential Mode) zu senden , müssen Sie diese Schritte befolgen.
- Öffnen Sie das Fenster „Verfassen“, in dem Sie ein neues Symbol finden, wie in der folgenden Abbildung gezeigt.
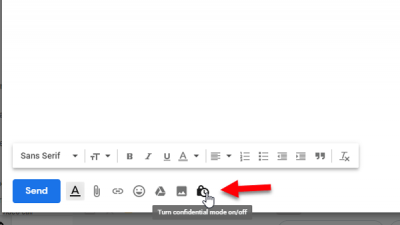
- Klicken Sie auf(Click) dieses Symbol. Sie sehen ein Fenster wie dieses:
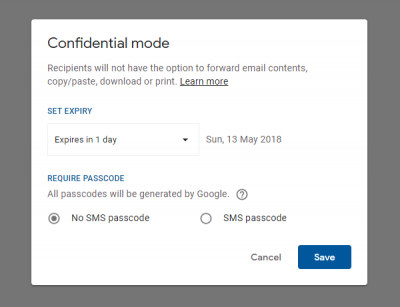
- Hier können Sie das Ablaufdatum und die SMS -Passcode-Option festlegen. Wenn Sie möchten, können Sie sich für die SMS-Passcode -Option entscheiden, bei der Sie eine Handynummer Ihres Empfängers eingeben müssen. Hierhin wird das Passwort gesendet.
- Wählen Sie danach den Empfänger aus, geben Sie den E-Mail-Text ein, hängen Sie eine Mediendatei an oder tun Sie irgendetwas anderes. Nach dem Absenden erhält der Empfänger eine Nachricht wie diese:
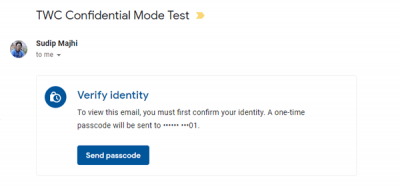
- Wenn Sie die SMS -Passcode-Option ausgewählt haben, müssen Sie auf die Schaltfläche Passcode senden(Send passcode ) klicken , um den Code zu erhalten.
- Nach dem Öffnen der Nachricht sieht sie so aus:
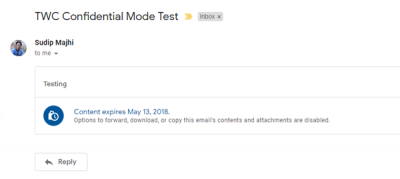
Einschränkungen des vertraulichen Modus(Confidential Mode) in Gmail
Es gibt zwei wichtige Dinge, die Sie über diesen Modus wissen sollten.
- Sie können kein benutzerdefiniertes Ablaufdatum auswählen. Sie müssen nur eine davon auswählen – 1 Tag, 1 Woche, 1 Monat, 3 Monate und 5 Jahre.
- Sie können jederzeit einen Screenshot Ihrer E-Mail erstellen. Daher ist es nicht so sicher, wo Sie ohne Bedenken ein Passwort senden können.
Hoffe das hilft.(Hope this helps.)
Related posts
So fügen Sie eine Tabelle in Gmail- und Outlook-E-Mail-Nachrichten hinzu
So aktivieren und verwenden Sie die Nudge-Funktion in Google Mail
So speichern Sie Gmail-E-Mails als EML-Datei auf dem Desktop
So entfernen Sie Top Picks von Gmail Desktop
So hängen Sie E-Mails an und senden sie als Anhänge in Gmail
So organisieren Sie Ihren Posteingang mit Google Mail-Filtern
MailTrack ist ein einfaches E-Mail-Tracking-Tool für Gmail
Versteckte Gmail-Tricks, Tipps, Geheimnisse, die Sie kennen sollten
So melden Sie sich bei Google Mail an, ohne sich bei Chrome anzumelden
Wie blockiere ich die E-Mail-Verfolgung in Outlook und Gmail?
So melden Sie sich von einem Google-Konto ab, wenn Sie mehrere Konten verwenden
So fügen Sie einem Bild in Gmail-Nachrichten einen Hyperlink hinzu
So deaktivieren Sie Smart Compose und Smart Reply in Gmail
So fügen Sie Ihrem Google-Konto die Bestätigung in zwei Schritten hinzu
So legen Sie ein Ablaufdatum für Ihre E-Mails in Gmail fest
Fehlermeldung zu viele Nachrichten zum Herunterladen in Gmail
So stellen Sie gelöschte Yahoo- und Gmail-E-Mails aus dem Papierkorb wieder her
So verwandeln Sie Gmail in ein Collaboration-Tool
So importieren Sie Facebook-Kontakte in Google Mail
So sichern Sie Gmail-E-Mails mit UpSafe GMail Backup Freeware
