So aktivieren und verwenden Sie den Entwicklermodus auf Discord
Discord bietet mehrere Funktionen zum Ausprobieren sowohl für normale Benutzer als auch für Entwickler. Wenn Sie zur letzteren Benutzergruppe gehören, möchten Sie vielleicht einen Discord-Bot erstellen .
Für Entwickler bietet die App einen Modus namens Entwicklermodus. Wenn Sie einen Discord-(Discord) Bot erstellen möchten , stellt Ihnen dieser Entwicklermodus die erforderlichen IDs zur Verfügung, die Sie zum Erstellen des Bots benötigen.
Sie können den Entwicklermodus von Discord auf allen von Discord unterstützten Geräten aktivieren und verwenden.

Aktiviere den Discord-Entwicklermodus(Enable Discord Developer Mode)
Das Aktivieren des Entwicklermodus von Discord ist einfach und Sie können dies auf dem Webclient, der Desktop-App, den iOS- und Android - Apps von Discord tun.
Turn On Discord Developer Mode on Web/Desktop
Die Schritte zum Aktivieren des Entwicklermodus auf den Web- und Desktop-Clients von Discord sind ziemlich gleich.
- Starten Sie Discord(Discord ) entweder im Webbrowser oder in der Desktop-App.
- Wählen Sie das Zahnradsymbol(Gear Icon) in der unteren linken Ecke.

- Wählen Sie in der linken Seitenleiste unter App-Einstellungen (App Settings)Erweitert aus.(Advanced )
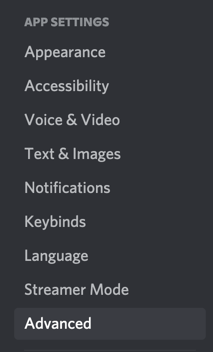
- Aktivieren Sie im rechten Bereich die Option Entwicklermodus .(Developer Mode)
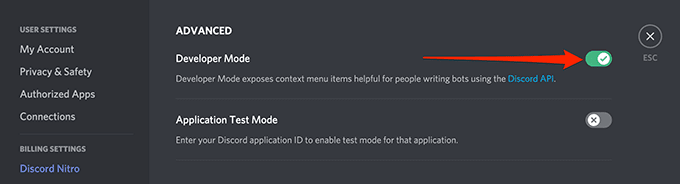
Discord aktiviert den Entwicklermodus ohne Aufforderung.
Aktivieren Sie den Discord-Entwicklermodus auf iOS(Activate Discord Developer Mode on iOS)
In Discord für iOS können Sie eine Option aktivieren, um den Entwicklermodus zu aktivieren.
- Öffnen Sie die Discord -App auf Ihrem Gerät. Stellen Sie sicher, dass Sie bei Ihrem Konto angemeldet sind. Tippen Sie oben links auf das Hamburger-Menü (drei horizontale Linien).
- Wenn die App geöffnet wird, tippen Sie unten rechts auf Ihr Profilsymbol.

- Scrollen Sie im Menü nach unten zum Abschnitt App-Einstellungen(App Settings) und tippen Sie auf Aussehen(Appearance) .
- Aktivieren Sie die Option „ Entwicklermodus(Developer Mode) “ auf dem folgenden Bildschirm.

Deaktivieren Sie zum Deaktivieren des Entwicklermodus die Option, die Sie oben aktiviert haben.
Aktivieren Sie den Discord-Entwicklermodus auf Android(Enable Discord Developer Mode on Android)
Discord auf Android bietet einen Schalter zum Ein- und Ausschalten des Entwicklermodus.
- Starten Sie Discord auf Ihrem Android-Gerät.
- Tippen Sie unten rechts auf Ihr Profilsymbol.
- Scrollen Sie im Menü nach unten zu App-Einstellungen(App Settings) und tippen Sie auf Verhalten(Behavior) .

- Aktivieren Sie die Option Entwicklermodus .(Developer Mode)

- Um den Modus zu deaktivieren, tippen Sie einfach erneut auf die Option Entwicklermodus .(Developer Mode)
Verwenden Sie den Discord-Entwicklermodus(Use Discord Developer Mode)
Eine der häufigsten Anwendungen des Discord-(uses of Discord’s) Entwicklermodus besteht darin, die eindeutigen IDs für Server, Kanäle, Benutzer und Nachrichten zu finden.
Entwickler(Developers) benötigen diese IDs normalerweise , um ihre Bots in Discord zu integrieren . Diese IDs teilen den Bots mit, mit welchen Elementen sie interagieren sollen, wenn sich die Bots mit Discord verbinden .
Sie finden diese eindeutigen IDs auf allen von Discord unterstützten Geräten.
Holen Sie sich die eindeutige ID für einen Discord-Server(Get the Unique ID for a Discord Server)
Sie benötigen eindeutige Server- IDs , um einen Discord - Bot zu erstellen. Du kannst diese ID für jeden deiner Server in Discord(servers in Discord) erhalten .
Web/Desktop App:
- Starten Sie Discord und stellen Sie sicher, dass Sie den Server sehen können, für den Sie die ID haben möchten.
- Klicken Sie mit der rechten Maustaste auf diesen Server und wählen Sie ID kopieren(Copy ID) aus .
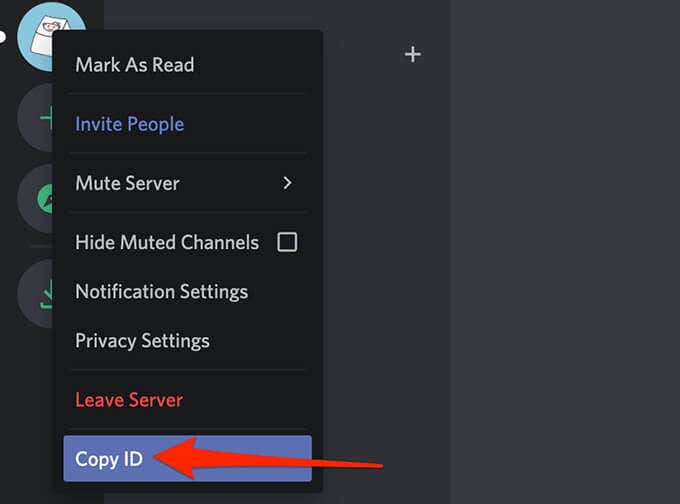
- Die eindeutige ID für Ihren ausgewählten Server befindet sich jetzt in Ihrer Zwischenablage.
- Sie können diese ID anzeigen, indem Sie sie in einen Texteditor wie MS Word oder Notepad einfügen(Notepad) .
iOS-App:
- Öffne die Discord -App und tippe auf den Server, für den du die ID haben möchtest.
- Tippen Sie auf dem Serverbildschirm auf das Drei-Punkte-Menü(three-dots menu) in der oberen rechten Ecke.

- Scrollen Sie nach unten und tippen Sie auf ID kopieren(Copy ID) .

- Es wird eine Benachrichtigung mit der Meldung „ Copyed ID(Copied ID) “ angezeigt. Die ID ist jetzt in Ihrer Zwischenablage verfügbar und Sie können sie in einen Texteditor wie MS Word oder Notepad einfügen .
Android App:
- Greifen Sie auf die Discord -App zu und suchen Sie den Server, für den Sie die ID haben möchten.
- Tippen(Tap) und halten Sie auf den Server und wählen Sie Weitere Optionen(More Options) .
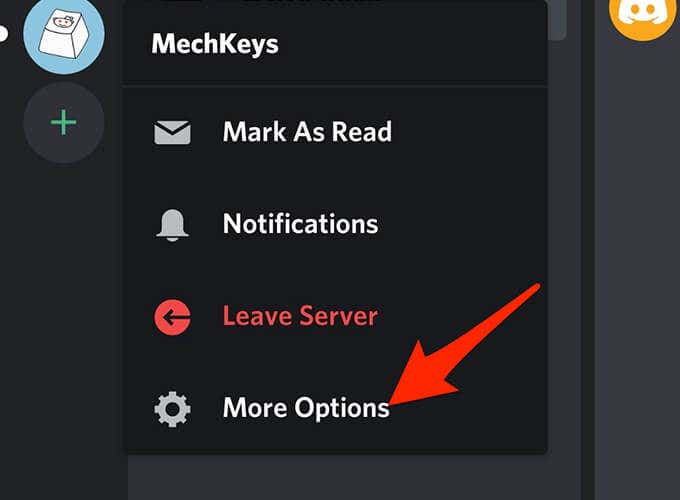
- Scrollen Sie nach unten und wählen Sie ID kopieren(Copy ID) aus .

- Eine Meldung, die besagt , dass sie in die Zwischenablage kopiert wurde,(Copied to clipboard) wird angezeigt.
Kopieren Sie die eindeutige ID für einen Discord-Kanal(Copy the Unique ID for a Discord Channel)
Wie Server haben auch Discord- Kanäle eindeutige IDs . Sie können mit den folgenden Schritten darauf zugreifen:
Web/Desktop App:
- Starten Sie Discord und greifen Sie auf den Kanal zu, für den Sie die ID kopieren möchten.
- Klicken Sie links unter Verwaltung(Administration ) mit der rechten Maustaste auf den Kanal und wählen Sie ID kopieren(Copy ID) aus .

iOS/Android App:
- Greifen Sie auf Ihrem Gerät auf die Kanalliste in Discord zu.(Discord )
- Tippen und halten Sie einen Kanal und wählen Sie ID(Copy ID) kopieren, um die ID dieses Kanals zu kopieren.
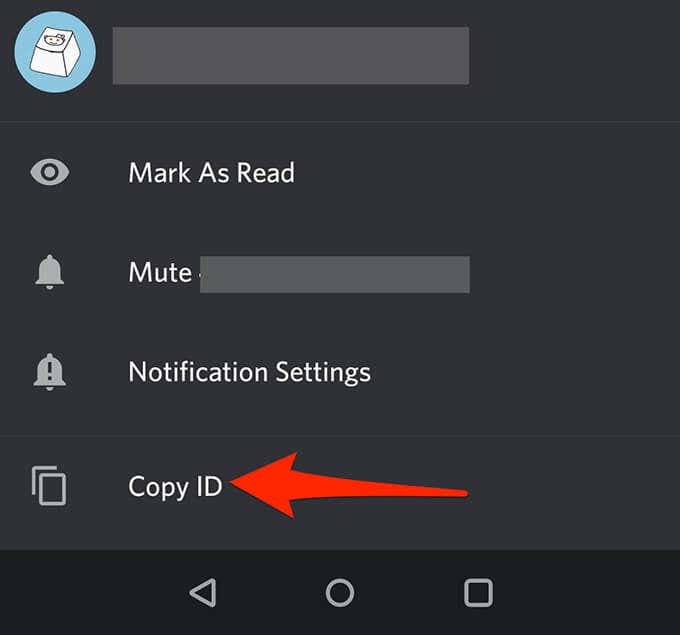
Rufen Sie die eindeutige ID für einen Discord-Benutzer ab(Retrieve the Unique ID for a Discord User)
Sie können eine eindeutige ID für Benutzer sowohl in Ihren Kanälen als auch in Ihrer Freundesliste abrufen.
Web/Desktop App:
- Wenn sich der Benutzer in einem Channel befindet, öffnen Sie diesen Channel, klicken Sie mit der rechten Maustaste auf das Benutzersymbol und wählen Sie ID kopieren(Copy ID) aus .

- Wenn der Benutzer Ihr Freund ist, wählen Sie Freunde(Friends) aus, klicken Sie mit der rechten Maustaste auf den Benutzer und wählen Sie ID kopieren(Copy ID) aus .

iOS-App:
- Wenn sich der Benutzer in einem Kanal befindet, greifen Sie auf diesen Kanal zu, tippen Sie auf das Benutzersymbol, tippen Sie auf das Drei-Punkte-Menü und wählen Sie ID kopieren(Copy ID) aus .

- Wenn sich der Benutzer in Ihrer Freundesliste befindet, tippen Sie unten auf das Freundessymbol, wählen Sie den Benutzer aus, tippen Sie auf das Drei-Punkte-Menü und wählen Sie ID kopieren(Copy ID) .
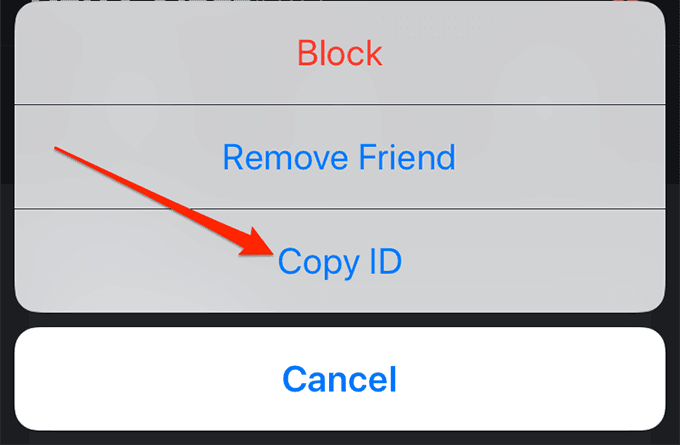
Android App:
- Um die ID für einen Benutzer in einem Kanal abzurufen, tippe auf diesen Benutzer in seinem Kanal, scrolle nach unten und tippe auf ID kopieren(Copy ID) .

- Wenn sich der Benutzer in Ihrer Freundesliste befindet, öffnen Sie Ihre Freundesliste, tippen Sie auf den Benutzer, scrollen Sie nach unten und wählen Sie unten ID kopieren aus.(Copy ID)

Erhalten Sie die eindeutige ID für eine Discord-Nachricht(Obtain the Unique ID for a Discord Message)
Allen Discord-Nachrichten(Discord messages) ist außerdem eine eindeutige ID zugewiesen. Sie können diese ID sowohl auf Ihrem Desktop als auch auf Mobilgeräten anzeigen.
Web/Desktop App:
- Öffnen Sie den Nachrichten-Thread, in dem sich Ihre Nachricht befindet.
- Bewegen(Hover) Sie die Maus über Ihre Nachricht, wählen Sie das Drei-Punkte-Menü neben der Nachricht aus und wählen Sie ID kopieren(Copy ID) aus .

iOS/Android App:
- Öffnen Sie Ihren Nachrichten-Thread und suchen Sie die Nachricht, für die Sie die ID haben möchten.
- Tippen(Tap) und halten Sie die Nachricht und wählen Sie ID kopieren(Copy ID) aus .

Wenn Sie ein Anfänger in der Discord - Entwicklung sind, können Sie sich als guten Ausgangspunkt ansehen, wie Sie einen Discord-Musik-Bot erstellen . (how to build a Discord music bot)Es gibt endlose Möglichkeiten mit Discord und Sie können viele Arten von Bots dafür erstellen.
Related posts
So finden und verwenden Sie Emojis auf Discord
So erstellen und verwenden Sie eine Windows 10/11-Schlafmodus-Verknüpfung
So aktivieren Sie den Entwicklermodus auf Discord für PC und Web
Verwenden Sie Netstat, um Listening Ports und PID in Windows anzuzeigen
Aktivieren Sie den Spielmodus, um die Leistung in Windows 10 zu glätten
So richten Sie den Discord Streamer-Modus ein
Verwenden Sie die Zuverlässigkeitsüberwachung, um die Windows-Stabilität zu überprüfen
Verwenden Sie den Windows 10-Kompatibilitätsmodus, um alte Programme auszuführen
So aktivieren Sie den Internet Explorer-Modus in Edge unter Windows 10/11
So fügen Sie einen Roku-Webbrowser hinzu und verwenden ihn
So deaktivieren oder aktivieren Sie den Entwicklermodus in Windows 11/10
So booten und verwenden Sie einen Mac im abgesicherten Modus
Müssen Sie einen Benutzer auf Discord sperren oder entsperren? Hier ist, wie es geht
Verwenden Sie kleine Symbole in der Taskleiste und auf dem Desktop von Windows 7/8/10
Was ist der Discord Streamer-Modus und wie wird er eingerichtet?
Verwenden Sie alternative DNS-Server in Windows für schnelleres Internet
So booten Sie in allen Windows-Versionen in den abgesicherten Modus
HDG erklärt: Was ist der Chromebook-Entwicklermodus und wofür wird er verwendet?
So fügen Sie benutzerdefinierte Slack-Emojis hinzu und verwenden sie
So streamen Sie Netflix auf Discord
