So aktivieren und verwenden Sie Arbeitsbereiche in Microsoft Edge
Microsoft Edge hat eine neue Funktion namens Workspaces eingeführt . Inspiriert von der Idee individueller Browsing-Tabs und virtueller Desktops unter Windows und Linux soll diese Funktion das Browsing-Erlebnis des Benutzers über einzelne Fenster für separate, nicht zusammenhängende Aufgaben erleichtern. Es wurde entwickelt, um Menschen dabei zu helfen, die Schwierigkeiten, mit denen sie konfrontiert sind, besser zu bewältigen, wenn sie an mehreren Aufgaben gleichzeitig arbeiten, und ihre Produktivität zu steigern. In diesem Artikel zeigen wir, wie diese Funktion für Microsoft Edge aktiviert werden kann .
Momentan sind Workspaces nur in der Canary- Version von Microsoft Edge verfügbar , dh es kann derzeit nur in einer ausgewählten Anzahl von Browsern als funktionierend angesehen werden, aber es wird bald in Edge Stable eingeführt.(Edge Stable)
So aktivieren Sie Arbeitsbereiche auf Edge
Klicken Sie mit der rechten(Right-click) Maustaste auf das Microsoft Edge - Symbol und wählen Sie in der angezeigten Dropdown -Liste Eigenschaften(Properties) aus .
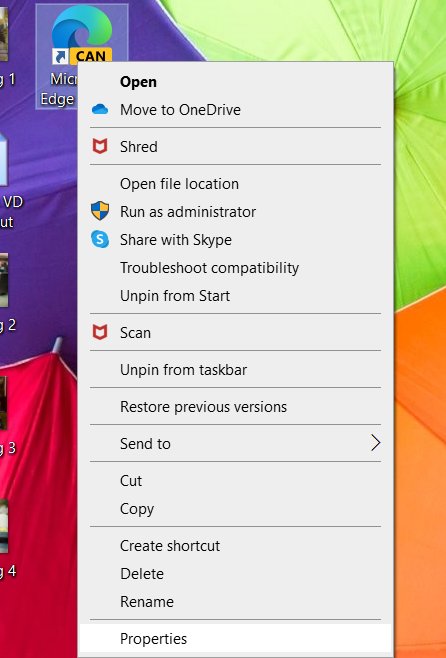
Wechseln Sie im Dialogfeld Eigenschaften(Properties) zur Registerkarte Verknüpfung .(Shortcut)
Sie müssen dann einige Änderungen im Abschnitt „ Ziel(Target) “ auf der Registerkarte „ Verknüpfung “ vornehmen. (Shortcut)Kopieren Sie die unten angegebene Zeile und fügen Sie sie neben dem Pfad ein, der bereits im Feld Ziel vorhanden ist.(Target)
-enable-features=msWorkspaces
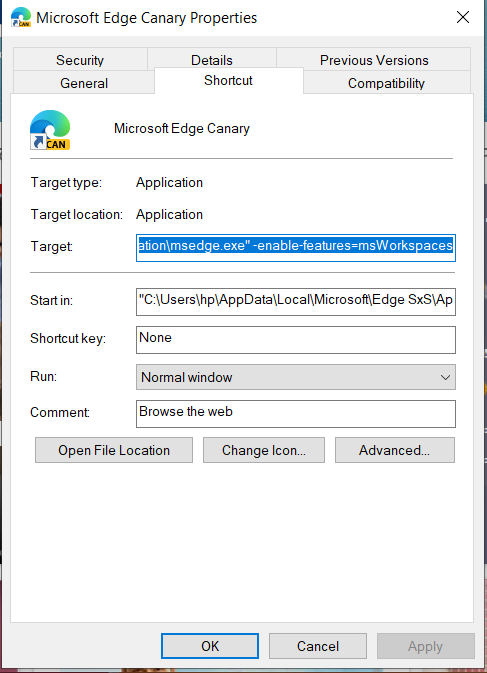
Nachdem Sie dies hinzugefügt haben, klicken Sie auf Übernehmen und wählen Sie dann OK.
So sollte der komplette Pfad aussehen. Es sollte basierend auf dem Benutzerkonto geändert werden, das das System zu diesem Zeitpunkt betreibt.
"C:\Users\hp\AppData\Local\Microsoft\Edge SxS\Application\msedge.exe" -enable-features=msWorkspaces
Nachdem Sie Arbeitsbereiche(Workspace) erfolgreich auf Ihrem Edge aktiviert haben , zeigen wir Ihnen, wie Sie einen Arbeitsbereich(Workspace) erstellen und dann verwenden .
So erstellen und verwenden Sie Arbeitsbereiche in Microsoft Edge
Nachdem Sie die Arbeitsbereichsfunktion erfolgreich aktiviert haben, können Sie je nach Ihren Arbeitsanforderungen mit dem Erstellen und Anpassen Ihrer eigenen Arbeitsbereiche fortfahren. Der erste Schritt besteht darin, sicherzustellen, dass sich oben links in Ihrem Browserfenster ein „T“-Symbol befindet. Es ist möglich, dass das Symbol nicht angezeigt wird, nachdem Sie den obigen Vorgang durchgeführt haben, aber das ist kein Grund zur Sorge. Versuchen Sie, den oben genannten Vorgang zu wiederholen, oder laden Sie Edge nach einigen Tagen erneut herunter, da es möglich ist, dass Ihr PC es zu diesem Zeitpunkt nicht unterstützt hat.
Klicken Sie(Click) auf das Symbol für den Arbeitsbereich ('T') und erstellen Sie Ihren ersten Arbeitsbereich. Benennen Sie es basierend auf der Arbeit, die Sie in diesem Arbeitsbereich durchführen werden. Sie können diesem Arbeitsbereich auch eine der acht verfügbaren Farben zuweisen. Klicken(Click) Sie auf Fertig , nachdem Sie Ihren Arbeitsbereich erstellt haben.
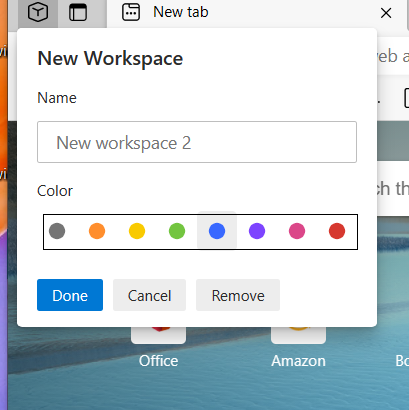
Wenn Sie weitere Arbeitsbereiche erstellen möchten, klicken Sie auf das „+“-Zeichen neben der Arbeitsbereichsoption.
Es wird empfohlen, diese Arbeitsbereiche nach Ihren Bedürfnissen zu benennen. Das Zuweisen einer verwandten Farbe wird Ihre Arbeitserfahrung verbessern und erleichtern.
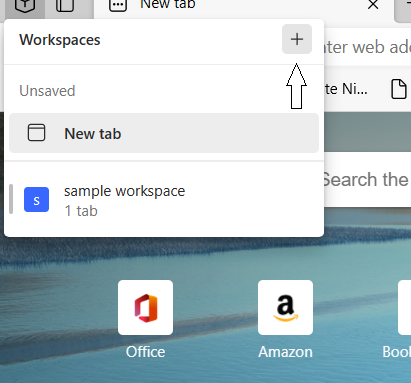
Wenn Sie einen Arbeitsbereich(Workspace) löschen möchten , können Sie die Einstellung zum Bearbeiten des Arbeitsbereichs öffnen und weiter auf „ Entfernen(Remove) “ klicken.
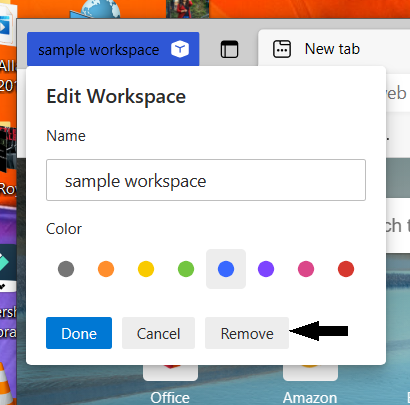
Um einen bestimmten Arbeitsbereich umzubenennen oder zu bearbeiten, verwenden Sie das Stiftsymbol hinter dem Namen des Arbeitsbereichs. Nehmen Sie die gewünschten Änderungen vor und klicken Sie auf die Schaltfläche „Fertig“, um sie zu speichern.
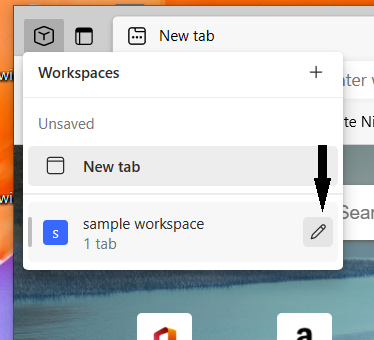
Oben ist auch eine Option zum Wechseln der Arbeitsbereiche verfügbar, die Ihnen das Wechseln zwischen Aktivitäten erleichtert.
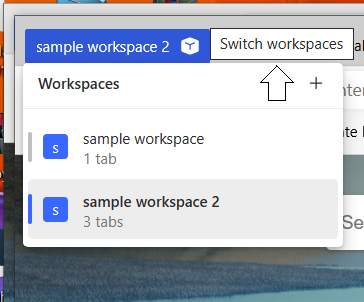
So verwenden Sie Arbeitsbereiche auf Edge
Nachdem Sie nun wissen, wie Arbeitsbereiche auf Edge erstellt werden können , ist es an der Zeit, dass Sie lernen, wie Sie sie verwenden, um Ihre Browsing-Arbeit besser zu optimieren und sie zu Ihrem besten Vorteil zu nutzen. Eine einfachere Art, über sie nachzudenken, sind separate Browsing-Fenster, was ziemlich üblich klingt, aber benutzerdefinierte Namen und farbcodierte Einstellungen helfen Ihnen, Ihre Zeit und Aufmerksamkeit besser einzuteilen.
Um zwischen Arbeitsbereichen(Workspaces) zu wechseln , klicken Sie auf das Label oben links und wählen Sie den Arbeitsbereich aus, zu dem Sie wechseln möchten. Die vertikale Linie, die die gleiche Farbe wie der Name des Arbeitsbereichs hat, zeigt an, welcher Arbeitsbereich gerade aktiv ist. Alle inaktiven sind ausgegraut. Ein kleiner Nachteil von Arbeitsbereichen ist ihre Unfähigkeit, Registerkarten von einem Arbeitsbereich in einen anderen zu verschieben. In diesem Fall können Sie die Drag-and-Drop-Option verwenden.
Für diejenigen unter Ihnen, die sich fragen, ja, die Arbeitsbereichsfunktion kann zusammen mit Registerkartengruppen verwendet werden. Wenn Sie Tab-Gruppen(Tab Groups) in Ihrem Edge -Browser noch nicht aktiviert haben , fügen Sie die folgende Zeile in Ihre Adressleiste ein, aktivieren Sie Flags darauf und starten Sie Ihren Browser neu.
edge://flags/#edge-tab-groups
Trotz der scheinbar ähnlichen Schnittstellen und Anwendungen ist der Edge - Arbeitsbereich eine viel raffiniertere Art, Ihre Arbeit auszuführen. Benutzer sollten auch bedenken, dass Workspaces in Verbindung mit Registerkartengruppen(Tab Groups) Benutzern zwar helfen können, ihre Arbeit zu verbessern, dies jedoch nicht jedermanns Sache ist. Das unnötige Aufteilen von Registerkarten zwischen Arbeitsbereichen, wenn sie alle in einem Browserfenster platziert werden können, kann eine Zeitverschwendung sein. Das Fehlen einer Option zum Neuordnen von Arbeitsbereichen ist auch etwas, von dem wir hoffen, dass wir diese Änderung in Zukunft sehen werden.
Ich hoffe, dass dieser Artikel alle Zweifel beseitigt, die Sie bezüglich der Arbeitsbereichsfunktion in Microsoft Edge haben , und Ihnen dabei hilft, Ihre tägliche Arbeit viel schneller und effizienter zu erledigen.
Related posts
So entfernen Sie die Menüschaltfläche Erweiterungen aus der Microsoft Edge-Symbolleiste
So legen Sie die Microsoft Edge-Startseite unter Windows 11/10 fest oder ändern sie
Fügen Sie dem Microsoft Edge-Browser eine Home-Schaltfläche hinzu
So beschränken Sie die automatische Wiedergabe von Medien im Microsoft Edge-Browser
So erzwingen Sie Google SafeSearch in Microsoft Edge in Windows 10
So deaktivieren Sie Microsoft Edge wird zum Teilen von Nachrichten verwendet
So verwenden Sie den Kindermodus im Microsoft Edge-Browser
Aktivieren Sie stille Benachrichtigungsanfragen im Microsoft Edge-Browser
Erstellen Sie eine Verknüpfung, um den Microsoft Edge-Browser im InPrivate-Modus zu öffnen
So senden Sie Tabs mit Microsoft Edge an andere Geräte
So installieren Sie Chrome-Erweiterungen im Microsoft Edge-Browser
Warum fehlen einige Erweiterungen im Microsoft Edge-Browser?
Greifen Sie auf die Seite „Flags“ von Microsoft Edge unter Windows 11/10 zu und verwenden Sie sie
Microsoft Edge für Mac stürzt ab, funktioniert nicht oder gibt Probleme
So spielen Sie das neue Surf-Spiel in Microsoft Edge
So zeigen Sie die Favoritenleiste in Microsoft Edge unter Windows 10 an
Liste versteckter interner Seiten-URLs in Microsoft Edge
Aktivieren oder deaktivieren Sie die Online-Shopping-Funktion in Microsoft Edge
Microsoft Edge lässt sich unter Windows 11/10 nicht öffnen
Der Microsoft Edge-Browser hängt, friert ein, stürzt ab oder funktioniert nicht
