So aktivieren und laden Sie das Solver-Add-In in Microsoft Excel, wenn es nicht funktioniert
Das Solver-Add-In für Microsoft Excel ist eines der wichtigsten, daher können wir die Frustration verstehen, wenn Benutzer es nicht so zum Laufen bringen können, wie sie es sich erhoffen. In älteren Versionen von Excel mussten die Leute Solver manuell installieren , aber das ist bei der neueren Version des Programms nicht mehr der Fall.
Vor nicht allzu langer Zeit haben wir Benutzer gesehen, die von älteren Versionen von Excel auf Office 365 aktualisiert haben und sich darüber beschwert haben, dass es für sie keine Möglichkeit gibt, Solver zu installieren . Machen Sie sich keine Sorgen(Worry) , denn es ist veraltet , mit der Aufgabe zu beginnen, zu Insert > Add-ins > Get Add-ins und nach „ Solver “ zu suchen.(Solver)
In der neuen Version von Microsoft Excel ist Solver standardmäßig enthalten. Sie müssen es nur aktivieren. Lassen Sie uns in diesem Sinne noch einmal darüber sprechen.
Laden Sie das Solver-Add-In in Excel
Wenn es um die Aktivierung von Solver geht, glauben wir, dass dies eine sehr einfache Aufgabe ist. Lesen Sie weiter, um herauszufinden, wie.
1] So aktivieren Sie Solver

Öffnen Sie Ihre Excel -Tabelle, navigieren Sie dann zu Datei(File) und dann zu Optionen(Options) . Von dort aus müssen Sie zum Abschnitt Add-Ins wechseln und auf das Feld (Add-ins)Verwalten(Manage) klicken .
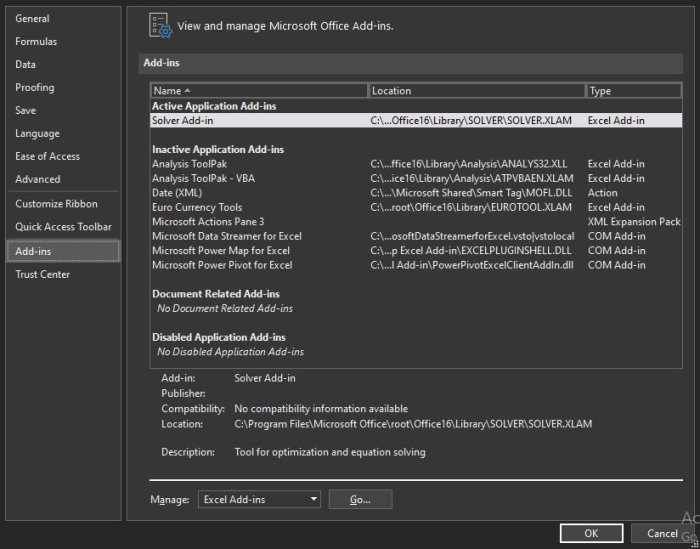
Der nächste Schritt ist dann die Auswahl von Excel-Add-Ins . Sie müssen nun auf Go klicken, um mit dem nächsten Abschnitt fortzufahren.
2] Wählen Sie das Solver-Add-In aus

Sie sollten jetzt ein Feld mit der Aufschrift Add-ins available sehen . Aktivieren Sie einfach das Kontrollkästchen (Just)Solver Add-in und klicken Sie auf OK, um die Aufgabe abzuschließen . Sobald Solver geladen ist, finden Sie es jetzt in der Gruppe Analyse(Analysis) über die Registerkarte Daten .(Data)
3] Was ist, wenn sich Solver nicht im Feld Verfügbare Add-Ins(Add-ins Available) befindet ?
Sollte dies der Fall sein, wählen Sie einfach Durchsuchen(Browse) , um auf Ihrem Computer danach zu suchen. Wenn Sie darauf hingewiesen werden, dass das Solver-Add-In derzeit nicht auf Ihrem Computer installiert ist, werden Sie dazu aufgefordert. Klicken Sie(Click) auf Ja, um es zu installieren.
Lesen Sie jetzt(Now read) : So verwenden Sie das Data Visualizer-Add-In für Excel(How to use Data Visualizer Add-In for Excel) .
Related posts
So verwenden Sie die WVERWEIS-Funktion in Microsoft Excel
So extrahieren Sie Domänennamen aus URLs in Microsoft Excel
Microsoft Excel versucht, Ihre Informationen wiederherzustellen
So fügen Sie eine Trendlinie in einem Microsoft Excel-Arbeitsblatt hinzu
So verwenden Sie die MID- und MIDB-Funktion in Microsoft Excel
So erstellen und speichern Sie eine Excel-Tabelle in Microsoft Office für Android
Unterschiede zwischen Microsoft Excel Online und Excel für Desktop
So verwenden Sie die NETZWERKTAGE-Funktion in Excel
Fix Excel wartet darauf, dass eine andere Anwendung eine OLE-Aktion abschließt
Microsoft Excel öffnet anstelle der Datei ein leeres Blatt
Wechseln Sie schnell zwischen Arbeitsblättern in Excel
So tauschen Sie Spalten oder Zeilen in Excel aus [Schritt für Schritt]
Korrigieren Sie, dass Microsoft Excel ein leeres Fenster öffnet
So verstehen Sie die Was-wäre-wenn-Analyse in Microsoft Excel
Beheben Sie den Excel-stdole32.tlb-Fehler in Windows 10
So verwenden Sie die automatische Datentypfunktion in Excel
So erstellen Sie ein Netzdiagramm in Windows 11/10
So verstecken Sie Formeln in Microsoft Excel-Tabellen
Microsoft Excel verursacht eine hohe CPU-Auslastung, wenn es unter Windows 10 ausgeführt wird
So frieren Sie Zeilen und Spalten in Excel ein
