So aktivieren Sie Wake-on-LAN in Windows 11/10
Wake-on-LAN ist ein Protokoll zum Remote-Reaktivieren von Computern aus einem Energiesparmodus. Wenn ein Netzwerkadapter ein Ethernet - Paket oder ein WOL - Ereignis erkennt, weckt die Wake-On-LAN ( WOL )-Funktion einen Windows - Computer aus einem Energiesparzustand auf. In Windows 11/10 hat Microsoft das Standardverhalten geändert, wie der Computer auf WOL - Ereignisse reagiert.
Wake-on-LAN-Verhalten in Windows 11/10
Wake-On-LAN wird vom S5-Energiezustand in Windows 7 nicht offiziell unterstützt . Wenn Sie in Windows 7 den PC herunterfahren, wird das System in den S5-Zustand versetzt und alle Geräte werden in den D3-Zustand versetzt, der der niedrigste Energiezustand ist.
In Windows 11/10/8 ist Ihnen vielleicht bewusst, dass beim Herunterfahren des Computers das System in den S4-Hybrid-Shutdown- oder Ruhezustand(Hibernate) und die Geräte in den D3-Zustand versetzt werden. Wake-On-LAN wird von S3 ( Ruhezustand(Sleep) ) oder S4 ( Ruhezustand(Hibernate) ) in Windows 11/10 unterstützt .
Hier können Sie mehr über die verschiedenen Systemruhezustände in Windows lesen .
Deaktivieren oder aktivieren Sie Wake-on-LAN in Windows 11/10
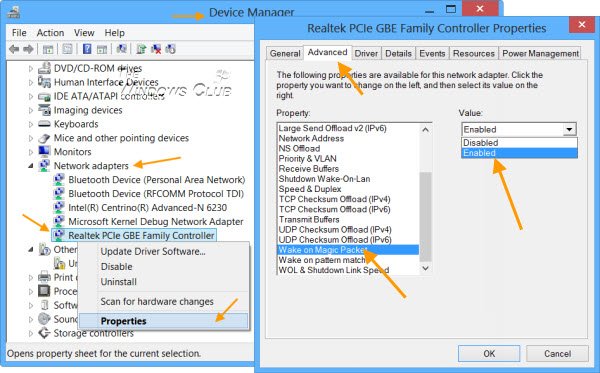
Standardmäßig ist Wake-on-LAN unter (Wake-on-LAN)Windows 11/10 aktiviert . Wenn Sie jedoch die Einstellungen überprüfen oder ändern möchten, müssen Sie den Geräte-Manager(Device Manager) öffnen . Open Win+X -Menü und wählen Sie Geräte-Manager(Device Manager) .
Scrollen(Scroll) Sie nach unten zu Netzwerkadapter(Network Adapters) und suchen Sie das Netzwerkgerät. Klicken Sie mit der rechten Maustaste darauf und wählen Sie Eigenschaften(Properties) . Auf der Registerkarte „ Erweitert(Advanced) “ im Feld „ Eigenschaften “ sehen Sie (Property)Wake on Magic Packet . Aus dem Dropdown-Menü können Sie Ihre Wahl treffen.
TIPP(TIP) : Dieser Beitrag hilft Ihnen, wenn Wake-on-LAN nicht funktioniert(Wake-on-LAN is not working) .
Kostenlose Software zum Aufwecken des Computers aus der Ferne
1] WakeOnLAN
WakeOnLAN ist ein Open-Source-Tool, mit dem Sie entfernte (WakeOnLAN)Windows - Rechner einfach aufwecken und herunterfahren können. Es kann folgende Aufgaben für Sie erledigen:
- WakeUp eines entfernten Computers, der ausgeschaltet ist
- Fahren Sie einen Remote-Computer herunter
- Pingen Sie den ausgewählten Remote-Computer, um seinen Status anzuzeigen
- Führen Sie eine Notabschaltung ALLER(ALL) definierten Computer auf einmal durch
- Verbinden Sie sich über Remote Desktop mit dem Remote-Server(Remote Desktop)
- WOL-Pakete abhören.
Sie können es hier(here) herunterladen .
2] WakeMeOnLan
WakeMeOnLan von Nirsoft ermöglicht es Ihnen, einen oder mehrere Computer aus der Ferne einzuschalten, indem Sie Wake-on-LAN ( WOL )-Pakete an die Remote-Computer senden. Wenn Ihre Computer eingeschaltet sind, können Sie mit WakeMeOnLan Ihr Netzwerk scannen, die (WakeMeOnLan)MAC - Adressen aller Ihrer Computer sammeln und die Computerliste in einer Datei speichern.
PS : Unterstützung für Wake On LAN (WOL) ist auch für Surface-Geräte verfügbar .
Related posts
So ordnen Sie ein Netzlaufwerk zu oder fügen ein FTP-Laufwerk in Windows 11/10 hinzu
So verwenden Sie die integrierten Tools Charmap und Eudcedit von Windows 11/10
So aktivieren oder deaktivieren Sie die Archiv-Apps-Funktion in Windows 11/10
So ändern Sie die Sprache des Nachrichten- und Interessen-Feeds in Windows 11/10
Was ist Fast Startup und wie wird es in Windows 11/10 aktiviert oder deaktiviert
Was ist OOBE oder Out-Of-Box Experience in Windows 11/10?
So aktivieren und verwenden Sie die Remotedesktopverbindung in Windows 11/10
So verwenden Sie den Leistungsmonitor in Windows 11/10
Reservierter Speicher in Windows 11/10 erklärt
So aktivieren Sie HDR für Apps mit ICC-Profilen in Windows 11/10
Aktivieren oder deaktivieren Sie Shared Experiences in Windows 11/10
So zeigen Sie Dateierweiterungen in Windows 11/10 an
So aktivieren oder deaktivieren Sie reservierten Speicher in Windows 11/10
Was ist das Windows Feature Experience Pack in Windows 11/10?
So fügen Sie Themen zu Neuigkeiten und Interessen in Windows 11/10 hinzu oder entfernen sie
So verwalten Sie vertrauenswürdige Stammzertifikate in Windows 11/10
So aktivieren Sie die Geräteverschlüsselung in Windows 11/10
Lupe Tipps und Tricks in Windows 11/10
So schalten Sie den Flugmodus in Windows 11/10 aus oder ein
So mounten und unmounten Sie eine ISO-Datei in Windows 11/10
