So aktivieren Sie Vollbildbenachrichtigungen in Windows 11/10
Während Sie Ihr Lieblingsspiel spielen oder ein Video im Vollbildmodus ansehen, möchten Sie vielleicht auch im Auge behalten, was im Hintergrund passiert. Daher können Sie wählen, ob Sie wichtige Nachrichten und Benachrichtigungen von Windows erhalten möchten . Leider erhalten Sie keine Benachrichtigungen, wenn Sie zu einem Spiel wechseln oder ein Vollbildfenster ansehen. Dieses Standardverhalten kann korrigiert werden und Sie können Benachrichtigungen im Vollbildmodus aktivieren(enable notifications in full-screen mode) .
Aktivieren Sie Vollbildbenachrichtigungen in Windows 11/10
Obwohl Sie keine Nachrichten oder Benachrichtigungen finden, die während der Verwendung im Vollbildmodus zugestellt werden, werden alle stillschweigend in das Action Center verschoben, wo der Benutzer sie später lesen kann. So aktivieren Sie Vollbildbenachrichtigungen in Windows 11/10 :
- Einstellungen öffnen
- Gehen Sie zum Abschnitt Focus Assist
- Navigator zu automatischen Regeln
- Aktivieren Wenn ich ein Spiel spiele
- AktivierenWenn(EnableWhen) ich eine App im Vollbildmodus verwende.
Windows konfiguriert Focus Assist standardmäßig so , dass Benachrichtigungen ausgeblendet werden, wenn Sie beim Spielen oder Ansehen von Videos in den Vollbildmodus wechseln. Dies kann durch die folgende Methode geändert werden.
So sehen die Einstellungen in Windows 11 aus:(Windows 11:)
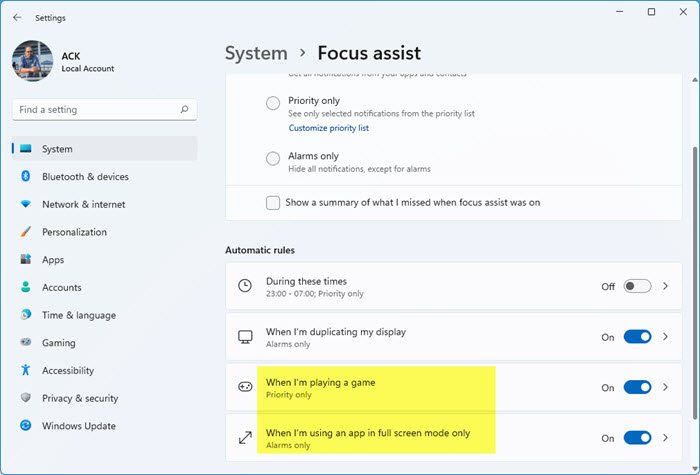
So sehen die Einstellungen in Windows 10 aus:(Windows 10:)
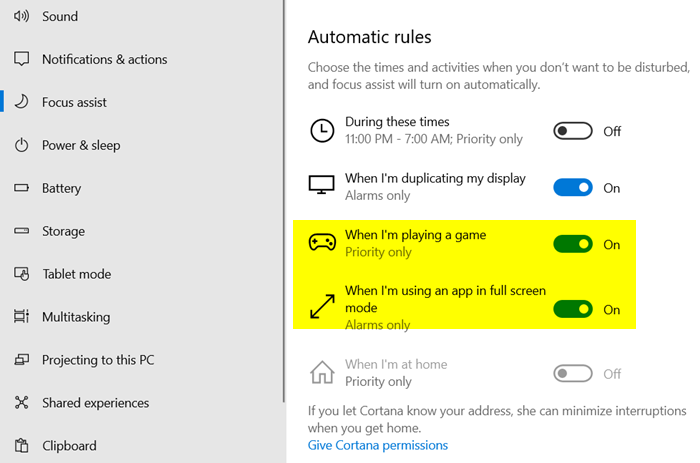
1] Gehen Sie zu Focus Assist
Focus Assist , in früheren Versionen von Windows auch Quiet Hours genannt, ermöglicht es Ihnen, ablenkende Benachrichtigungen zu vermeiden, wenn Sie konzentriert bleiben müssen, und ist standardmäßig so eingestellt, dass es unter bestimmten Bedingungen automatisch aktiviert wird. Wählen Sie also das Symbol „ Action Center “ in der Taskleiste und wählen Sie „ Focus Assist “. Klicken Sie als Nächstes mit der rechten Maustaste darauf und wählen Sie die Option „ Gehe zu den Einstellungen “.(Go to settings)
2] Wechseln Sie zu Automatische Regeln
Wechseln Sie im rechten Bereich der Focus Assist-Einstellungen(Focus Assist Settings) zu „ Automatische Regeln(Automatic Rules) “.
3] Benachrichtigungen aktivieren
Hier werden Sie feststellen, dass es zwei Optionen gibt, die standardmäßig aktiviert sind,
- Wenn ich ein Spiel spiele
- Wenn ich eine App im Vollbildmodus verwende
Damit die Benachrichtigungen und wichtigen Nachrichten auch dann angezeigt werden, wenn Sie Spiele spielen oder in den Vollbildmodus wechseln, deaktivieren Sie die Optionen.
Bewegen Sie dazu einfach den Schieberegler auf die Position „ Aus(Off) “.
Wenn Sie nicht von diesen Benachrichtigungen abgelenkt werden möchten, wenn Sie konzentriert bleiben müssen, aktivieren Sie einfach die beiden oben genannten Optionen. Auf diese Weise können Sie Benachrichtigungen während Präsentationen oder beim Spielen von Spielen aktivieren oder deaktivieren.
Lesen Sie jetzt(Now read) : So aktivieren oder deaktivieren Sie Vollbildoptimierungen unter Windows 1/10.
Related posts
Aktivieren oder deaktivieren Sie Benachrichtigungen über dynamische Sperrprobleme in Windows 11/10
So deaktivieren Sie Sicherheits- und Wartungsbenachrichtigungen in Windows 11/10
Schließen Sie Benachrichtigungen mit einer Tastenkombination sofort in Windows 11/10
Behebung von Discord-Benachrichtigungen, die unter Windows 11/10 nicht funktionieren
Aktivieren oder deaktivieren Sie Windows-Firewall-Benachrichtigungen in Windows 11/10
Microsoft Intune synchronisiert nicht? Erzwingen Sie die Synchronisierung von Intune in Windows 11/10
Der Remoteprozeduraufruf ist bei der Verwendung von DISM in Windows 11/10 fehlgeschlagen
So überprüfen Sie das Herunterfahren- und Startprotokoll in Windows 11/10
So aktivieren oder deaktivieren Sie die Archiv-Apps-Funktion in Windows 11/10
Beste Software zum Testen von Laptop-Batterien und Diagnosetools für Windows 11/10
So deinstallieren oder installieren Sie Notepad in Windows 11/10 neu
So verwenden Sie die integrierten Tools Charmap und Eudcedit von Windows 11/10
So fügen Sie eine vertrauenswürdige Site in Windows 11/10 hinzu
So ordnen Sie ein Netzlaufwerk zu oder fügen ein FTP-Laufwerk in Windows 11/10 hinzu
So deaktivieren Sie Benachrichtigungen zu freigegebenen OneDrive-Dateien unter Windows 11/10
Wie teste ich die Webcam in Windows 11/10? Funktioniert es?
So beheben Sie das Problem der Disk-Signatur-Kollision in Windows 11/10
Was ist eine PPS-Datei? Wie konvertiert man PPS in PDF in Windows 11/10?
So ändern Sie die Standard-Webcam auf einem Windows 11/10-Computer
Beheben Sie den Fehler Crypt32.dll nicht gefunden oder fehlt in Windows 11/10
