So aktivieren Sie Radeon FreeSync für einzelne Anwendungen
Wenn Sie ein Hardcore-Gamer sind, können Probleme mit der Bildschirmanzeige Sie ablenken oder Ihre Aufmerksamkeit vom Spielen ablenken. Es kann auch zu visueller Ermüdung führen und dabei die Leistung unseres Spiels beeinträchtigen. AMD Radeon Settings verwaltet diese Probleme gut. Damit können Sie so ziemlich alles tun – von der Feinabstimmung der Grafik im Spiel über die Überwachung Ihrer GPU - Temperaturen bis hin zum Übertakten. Sie können Radeon FreeSync für einzelne Anwendungen konfigurieren, um nahtlose, flüssige Bewegungen für schnelle und hochauflösende Spiele zu erleben.

Aktivieren Sie Radeon FreeSync(Radeon FreeSync) für einzelne Anwendungen(Individual Applications)
Radeon Software bietet die Option, AMD FreeSync pro Anwendung im Gaming - Menü zu konfigurieren. Aber was ist FreeSync und wie hilft es, die visuelle Ermüdung zu reduzieren? FreeSync ist eine Technologie zur Bekämpfung von Bildschirmrissen, indem die Bildrate mit der Bildwiederholfrequenz eines Monitors synchronisiert wird.
Ein Display oder ein Monitor, der mit dieser Technologie ausgestattet ist, synchronisiert seine Bildwiederholfrequenz mit der Bildfrequenz der GPU eines Benutzers . Dies trägt dazu bei, die Eingangslatenz zu verringern und Bildschirmrisse beim Spielen und Video-Streaming(gaming and video streaming) zu verringern . Screen Tearing ist ein visuelles Phänomen, das auftritt, wenn die während des Spiels angezeigten Frames nicht übereinstimmen. Infolgedessen werden die Spielsegmente unzusammenhängend, wobei Rahmen am vorherigen Bild hängen bleiben. Radeon FreeSync eliminiert praktisch Screen Tearing.
Führen Sie die folgenden Schritte aus, um Radeon FreeSync für einzelne Anwendungen(Individual Applications) zu aktivieren :
- Klicken Sie mit der rechten Maustaste(Right-click) auf den Desktop und wählen Sie AMD Radeon Software aus .
- Wechseln Sie zum Gaming-Tab.
- Wählen Sie Spiele aus dem Untermenü.
- Wählen Sie die gewünschte Anwendung aus.
- Drücken Sie den Abwärtspfeil für AMD FreeSync .
- Konfigurieren Sie die gewünschten Einstellungen für die Anwendung.
- Schließen Sie Radeon Software und beenden Sie es.
Wenn das Screen Tearing lange auftritt, wird es unmöglich zu fokussieren, da Sie nicht richtig sehen können. Es ist jedoch einfach, mit dieser Technik zu beheben.
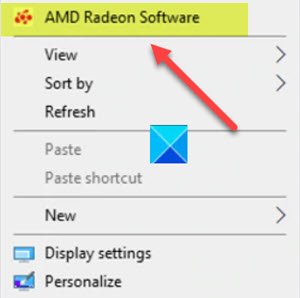
Wenn Sie die Radeon-Software installiert haben, klicken Sie mit der rechten Maustaste auf eine beliebige Stelle im leeren Bereich des Desktop -Bildschirms und wählen Sie die Option Radeon-Software . Damit können Sie schnell auf die neuesten Softwarefunktionen, Spielstatistiken, Leistungsberichte, Treiberaktualisierungen und alles von einem bequemen Ort aus zugreifen.
Alternativ können Sie die Tastenkombination ALT+R drücken , um Radeon Software direkt im Spiel zu öffnen.
Wechseln Sie im angezeigten Bildschirm von der Registerkarte „ Startseite(Home) “ zur Registerkarte „ Gaming “.
Wählen Sie Spiele aus dem Untermenü.
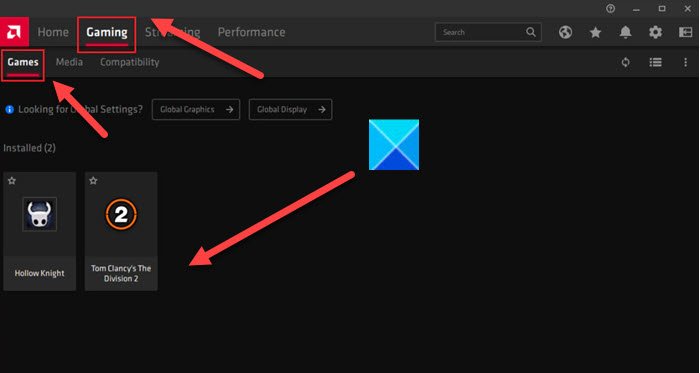
Wählen Sie Ihre gewünschte Anwendung aus (in meinem Fall Tom Clancy's The Division 2 , wie im Bild oben gezeigt).
Klicken Sie(Click) auf den Abwärtspfeil für AMD FreeSync und wählen Sie die gewünschte Einstellung für diese Anwendung. Innerhalb eines Anwendungsprofils gibt es drei AMD FreeSync- Einstellungen, aus denen Sie auswählen können, diese sind
- AMD Optimized – Dies ist die Standardoption und wählt automatisch die optimale AMD FreeSync- Einstellung ( On/Off ).
- Ein – Aktiviert Radeon FreeSync.
- Aus – Deaktiviert Radeon FreeSync.
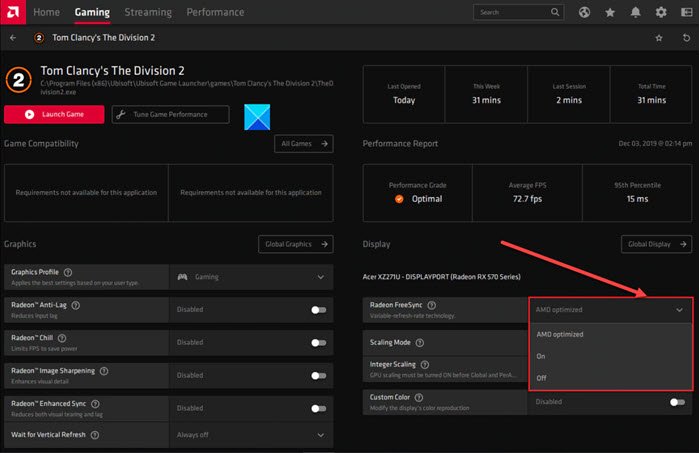
Sobald Sie die gewünschten Einstellungen konfiguriert haben, schließen Sie die Radeon-Software und beenden Sie sie. Jetzt können Sie das reibungsloseste Gameplay genießen, das ein angenehmes Erlebnis bietet.
Hope it helps!
Verwandte(Related) : Radeon-Einstellungen sind derzeit nicht verfügbar .
Related posts
Mit Radeon ReLive können Sie Ihr Gameplay aufnehmen und streamen
Aktivieren Sie die GPU-Skalierung in der Radeon-Software mit dem gewünschten Skalierungsmodus
G-Sync vs. FreeSync erklärt für alle Gamer da draußen
5 VR-Anwendungen, die keine Spiele sind
Mit Parsec können Sie Spiele von Ihrem Windows-Computer streamen
Fix Ordner existiert nicht - Ursprungsfehler auf Windows-PC
Behebung des Xbox Live-Fehlers 121003 beim Spielen von Microsoft Solitaire Collection
Hitman 3 startet nicht auf Windows-PCs
So laden Sie Valheim Plus Mod herunter und installieren es auf einem Windows-PC
Der Bildschirm des Monitors wird abgedunkelt und dunkel, wenn Spiele im Vollbildmodus auf dem PC gespielt werden
Die 10 besten Kampfspiele für Xbox One
So verwenden Sie Spotify in PC-Spielen über die Xbox Game Bar auf einem Windows-PC
Behebung des Epic Games-Fehlercodes AS-3: Keine Verbindung unter Windows 11/10
Software Key Finder: Wiederherstellen, Speichern von Software-Serienlizenzschlüsseln
Kostenlose Tools zum Verwalten und Bearbeiten Ihres Rückstands bei Videospielen
Kostenlose Kartenspiele und Casino-Spielautomaten für Windows PC
COD Warzone Lagging oder FPS Drops auf Windows 11/10 PC
GameSave Manager: Spielfortschritt sichern, speichern und wiederherstellen
Speicherfehler 13-71 in Call of Duty Modern Warfare und WarZone behoben
Die besten HTML5-Browserspiele zum Spaß spielen
