So aktivieren Sie Java in allen gängigen Webbrowsern
Müssen Sie Websites und Webdienste besuchen, die auf der alten Java -Technologie basieren? Haben(Did) Sie Java auf Ihrem Computer installiert, aber Ihr Browser sagt, dass Java auf Ihrem System nicht vorhanden ist? Warum funktioniert Java nicht so, wie es sollte, und wie können Sie es in Ihrem bevorzugten Webbrowser zum Laufen bringen? Das sind die Fragen, die wir in diesem Ratgeber beantworten werden. Wir zeigen Ihnen, wie Sie Java in allen gängigen Webbrowsern aktivieren, wo dies noch möglich ist. Wenn Java auf Chrome , Firefox , Opera , Internet Explorer oder Microsoft Edge nicht funktioniert(Microsoft Edge), weiter lesen:
HINWEIS:(NOTE:) Um Java auf Ihrem Windows -PC verwenden zu können, sollten Sie die neueste Version von Java herunterladen(download the latest version of Java) und anschließend installieren. Wenn Sie bereits Java haben , aber nicht wissen, welche Version, empfehlen wir dieses Tutorial: Welche Java-Version habe ich installiert? 3 Möglichkeiten, die Antwort zu lernen(What version of Java do I have installed? 3 Ways to learn the answer)
So aktivieren Sie Java in Google Chrome
Im September 2015 beschloss Google , die Unterstützung für Java in seinem Chrome -Webbrowser zu entfernen. Das Java -Plugin basiert auf einer alten API namens Netscape Plugin API , die schon immer Sicherheitsprobleme hatte. Google hielt es für an der Zeit, diese alte Technologie loszulassen und das Web auf neuere und sicherere Technologien wie HTML5 umzustellen(HTML5) . Wenn Sie eine Website oder einen Webdienst besuchen, der Java verwendet , sehen Sie jetzt eine Meldung, die besagt: „Der Chrome - Browser unterstützt NPAPI nicht(NPAPI)Plug-ins und führen daher nicht alle Java - Inhalte aus. Wechseln Sie zu einem anderen Browser ( Internet Explorer oder Safari auf dem Mac ), um das Java -Plug-in auszuführen."
Wenn Sie Java in Google Chrome verwenden müssen, besteht die einzige Möglichkeit darin, eine Browsererweiterung namens IE Tab zu installieren . Diese Erweiterung hat ihren Namen von Internet Explorer und verwendet die Internet Explorer -Engine, um Webseiten in Google Chrome anzuzeigen . Internet Explorer unterstützt Java , und das bedeutet, dass Sie Java- Unterstützung in der IE-Registerkarte erhalten, die Sie in (IE Tab)Google Chrome öffnen . 🙂 Es ist nicht die einfachste Lösung, aber es funktioniert und ist einfach einzurichten.
Verwenden Sie Ihren Google Chrome -Webbrowser, um die IE-Tab-Webseite(open the IE Tab web page) aus dem Chrome Web Store zu öffnen . Klicken oder tippen Sie dort oben rechts auf die Schaltfläche „ Zu Chrome hinzufügen (Chrome)“ und bestätigen Sie Ihre Auswahl, indem Sie auf die Schaltfläche Erweiterung (Add)hinzufügen(Add) klicken , um mit der Installation fortzufahren.

Wenn die Installation abgeschlossen ist und die IE-Tab- Erweiterung zu Google Chrome hinzugefügt wurde, sehen Sie, wie sich die IE-Tab -Dokumentation öffnet und eine kleine „e“-Schaltfläche in der Erweiterungsliste oben rechts im Google Chrome - Fenster angezeigt wird.
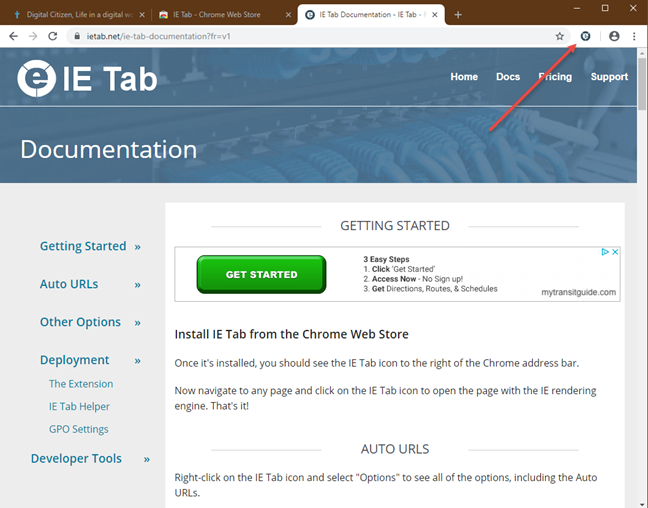
Klicken(Click) oder tippen Sie auf das „e“-Symbol und IE Tab lädt eine Datei namens ietabhelper.exe herunter. Es ist eine ausführbare Datei, die von IE Tab benötigt wird, um zu laufen und ihre Arbeit zu erledigen, also müssen Sie sie herunterladen. Wenn Sie alle Details darüber möchten, warum IE Tab diese Datei benötigt, können Sie die Seite "Was? Warum? Häufig gestellte Fragen" lesen, die IE Tab in (IE Tab)Chrome geladen hat .

Nachdem Sie die Datei ietabhelper.exe heruntergeladen haben, doppelklicken Sie darauf, um sie auszuführen. Windows zeigt möglicherweise eine Sicherheitswarnung wie die folgende an. Wenn Sie eine ähnliche Eingabeaufforderung erhalten, klicken oder tippen Sie auf Ausführen(Run) , um fortzufahren.

Nachdem Sie die Hilfsdatei installiert haben, können Sie mit der Verwendung von IE Tab und Java in Google Chrome fortfahren(Google Chrome) . Jedes Mal, wenn Sie eine Webseite mit Java besuchen, die in (Java)Google Chrome nicht richtig funktioniert , klicken oder tippen Sie auf die Schaltfläche „e“ in der oberen rechten Ecke von Chrome . Es öffnet eine neue IE-Tab - Registerkarte, die die Internet Explorer -Engine mit Unterstützung für Java verwendet . Wie Sie dem Bild unten entnehmen können, gibt unser Chrome -Webbrowser nun an, dass wir die empfohlene Java - Version installiert haben. Ihr Google Chrome- Browser macht jetzt dasselbe. 🙂

So aktivieren Sie Java in Firefox . Die kurze Antwort lautet: Das geht nicht!
Genau wie Google Chrome bietet auch Mozillas (Mozilla)Firefox ab der im März 2017 veröffentlichten (March 2017)Firefox -Version 52 keine volle Unterstützung für die Netscape-Plug-in-API mehr an und kann Java - Applets nicht mehr nativ ausführen . Ursprünglich stellte Mozilla eine Extended Support Release ( ESR ) 32-Bit-Version von Firefox bereit, die weiterhin Unterstützung für Java bereitstellte . Ab dem 9.(May 9th) Mai 2018 wurde jedoch die Firefox- Version 60 ESR veröffentlicht(ESR), ein völlig neuer Browser ohne Unterstützung für Java . Auch die ältere Firefox 52 ESR- Version (die Java unterstützte) wird seit (Java)September 2018 nicht mehr unterstützt . Daher(Therefore) können Sie unabhängig davon, welche neue Version von Firefox Sie herunterladen und verwenden, Java nicht ausführen .

Ihre Lösung besteht darin, zu Internet Explorer zu wechseln oder Google Chrome und die im vorherigen Abschnitt erwähnte Problemumgehung zu verwenden.
So aktivieren Sie Java im Internet Explorer
Im Internet Explorer ist Java standardmäßig aktiviert, solange Sie Java installiert haben. Sie sollten nichts weiter tun müssen, damit es funktioniert.
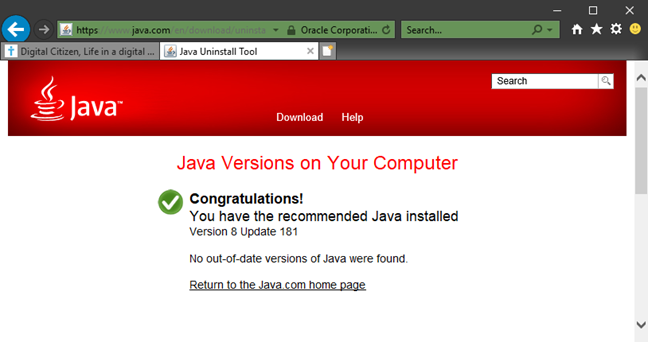
Wenn etwas schief geht und Sie auf Probleme stoßen, sollten Sie überprüfen, ob die Option „ Skripting(Scripting) von Java -Applets“ in diesem Browser aktiviert ist. Starten Sie dazu den Internet Explorer und klicken oder tippen Sie auf die Schaltfläche(Tools) Extras in der oberen rechten Ecke. Klicken Sie dann auf den Eintrag (Options)Internetoptionen(Internet) .

Wählen Sie auf der Registerkarte Sicherheit(Security) des Fensters Internetoptionen die Internetzone (Internet)aus(Internet) und klicken Sie auf die Schaltfläche (Options)Stufe(Custom) anpassen.
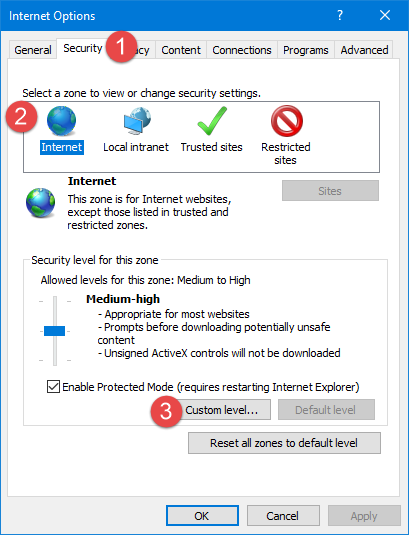
Scrollen Sie im Fenster Sicherheitseinstellungen(Security Settings) – Internetzone zum Ende der Liste (Internet Zone)Einstellungen(Settings) . Sie sollten eine Einstellung mit dem Namen „ Scripting of Java Applets“ sehen. Damit Internet Explorer Java verwenden kann, sollten Sie dies entweder auf Aktiviert(Enabled) oder auf Eingabeaufforderung(Prompt) setzen .
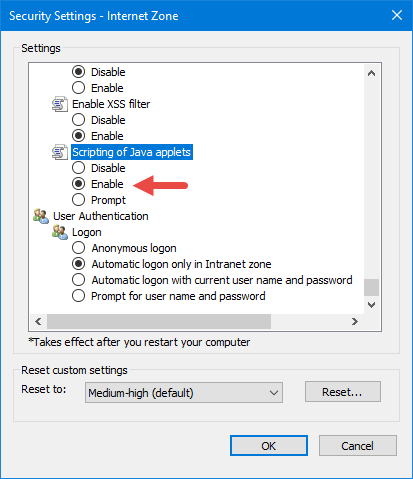
Wenn Sie mit den Einstellungen fertig sind , drücken Sie zuerst OK im Fenster Sicherheitseinstellungen(Security Settings) - Internetzone und dann in den Internetoptionen (Internet) .(Options)
So aktivieren Sie Java in Microsoft Edge
In Windows 10 hat Microsoft beschlossen, den (Microsoft)Internet Explorer loszulassen und einen neuen Webbrowser namens Microsoft Edge zu entwickeln . Genau wie Google und Mozilla entschied sich Microsoft jedoch auch dafür, alte und anfällige Plugins loszulassen, sodass das Unternehmen beschloss, keine Unterstützung für Java -Applets in Microsoft Edge anzubieten . Die einzige uns bekannte Möglichkeit, Java- Inhalte auf einer in Edge geöffneten Website auszuführen, ist die Verwendung der Option „Mit Internet Explorer öffnen“. (Internet Explorer)In Microsoft Edge verwendet eine Webseite, auf der Sie sich befinden, Java, klicken oder tippen Sie oben rechts im Fenster auf die Schaltfläche „ Einstellungen und mehr“ oder drücken Sie (Settings)ALT+X auf Ihrer Tastatur. Klicken oder tippen Sie dann auf den Eintrag „Mit Internet Explorer öffnen“.(Internet Explorer)

Wenn Sie eine neuere Version von Microsoft Edge(version of Microsoft Edge) verwenden, z . B. die von Windows 10. Oktober 2018(October 2018) , klicken oder tippen Sie auf „ Einstellungen(Settings) und mehr“ und gehen Sie dann zu „Weitere Tools“, gefolgt von „Mit Internet Explorer öffnen “.
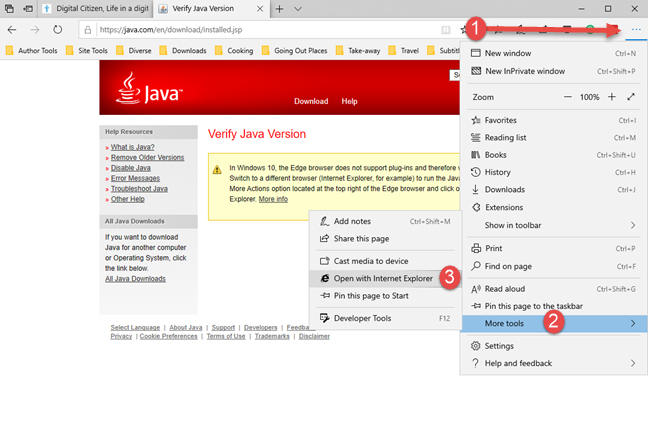
Windows 10 startet die Webseite im Internet Explorer . Wenn Java auf Ihrem Computer installiert ist, können Sie den gesamten Inhalt der Webseite sehen.
So aktivieren Sie Java in Opera
Opera basiert auf der Chromium -Technologie und teilt einen Teil seiner Codebasis mit Google Chrome . Als Google beschloss, die Unterstützung von NPAPI- Plug-ins, einschließlich Java , einzustellen , stellte Opera als direkte Folge diese Unterstützung ein. (Opera)Um die Dinge noch interessanter zu machen, ist es auf masochistische Weise noch komplizierter, Java in Opera zum Laufen zu bringen als in Chrome .
Wenn Sie Java in Opera verwenden möchten , müssen Sie zuerst die IE-Tab- Erweiterung für Chrome einrichten(Chrome) , damit sie in Opera funktioniert . Um Opera mit Chrome -Erweiterungen zu verwenden, starten Sie es und gehen Sie zu dieser Webseite: Install Chrome Extensions . Mit dieser Erweiterung können Sie jede Erweiterung aus dem Chrome Web Store in Ihrem Opera - Browser herunterladen, installieren und verwenden. Klicken(Click) oder tippen Sie oben rechts auf der Seite auf die Schaltfläche „+ Zu Opera hinzufügen “.(Add)
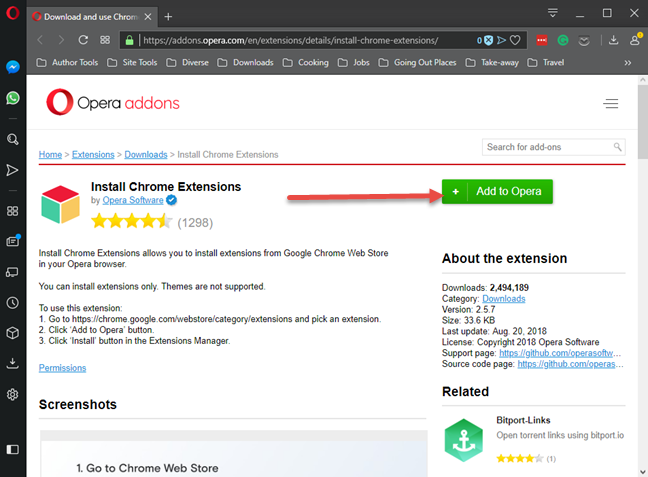
Navigieren Sie dann, nachdem die Chrome-Erweiterung herunterladen in (Download Chrome Extension)Opera installiert wurde , zur Registerkarte „IE“ im Chrome Web Store(IE Tab page from the Chrome Web Store) . Klicken(Click) oder tippen Sie oben rechts auf die Schaltfläche „ Zu Opera hinzufügen “.(Add)
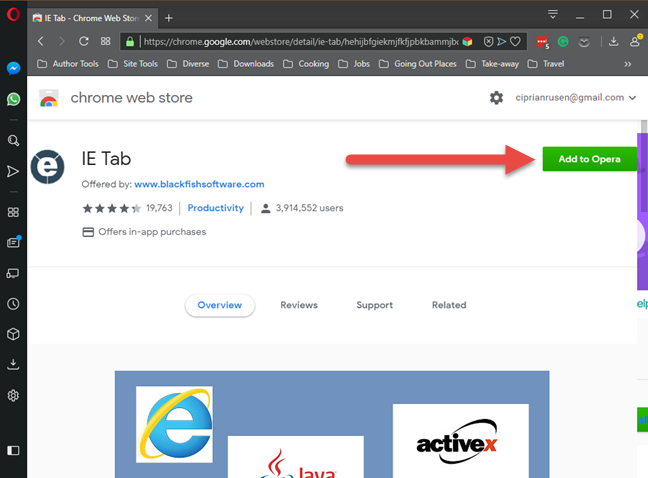
Opera teilt Ihnen mit, dass Sie zum Abschließen der Installation zum Erweiterungsmanager gehen und auf die Schaltfläche „Installieren“ klicken müssen. Klicken Sie zunächst(First) auf OK.
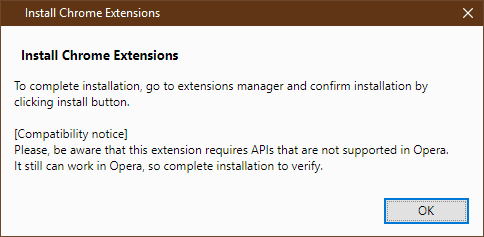
Opera öffnet einen neuen Tab mit allen installierten Erweiterungen. Sie sehen die IE Tab- Erweiterung in der Liste. Klicken Sie auf die Schaltfläche „ Installieren(Install) “ und bestätigen Sie die Installation, indem Sie auf „Ja, installieren“ klicken.
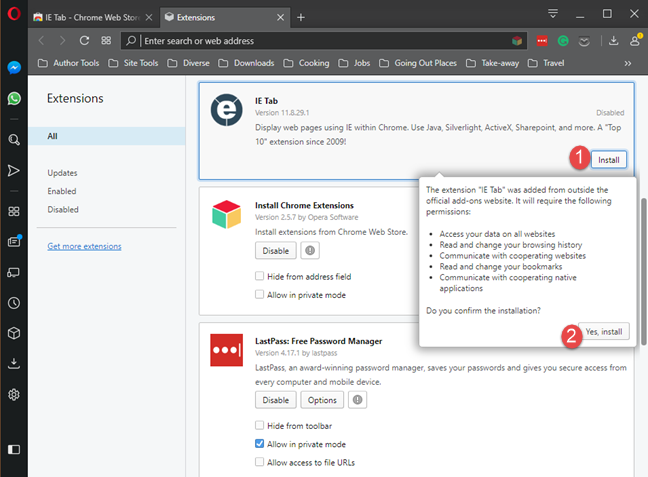
Klicken oder tippen Sie dann auf das „e“-Symbol und IE Tab lädt eine Datei namens ietabhelper.exe herunter. Es handelt sich um eine ausführbare Datei, die von IE Tab benötigt wird , um ausgeführt zu werden und ihre Aufgabe zu erfüllen. Wenn Sie alle Details darüber erfahren möchten, warum IE Tab diese Datei benötigt, können Sie die Seite „Was? Warum? Häufig gestellte Fragen“ lesen, die von IE Tab geladen wurde Oper(Opera) .

Nachdem Sie die Datei ietabhelper.exe heruntergeladen haben, doppelklicken Sie darauf, um sie auszuführen. Windows zeigt möglicherweise eine Sicherheitswarnung an. Wenn Sie es sehen, klicken oder tippen Sie auf Ausführen(Run) , um fortzufahren. Danach können Sie loslegen. Wenn Sie das nächste Mal eine Webseite in Opera laden , die Java verwendet , klicken oder tippen Sie auf die Schaltfläche "e" in der oberen rechten Ecke. Es öffnet eine neue IE-Tab - Registerkarte, die die Internet Explorer -Engine mit Unterstützung für Java verwendet .
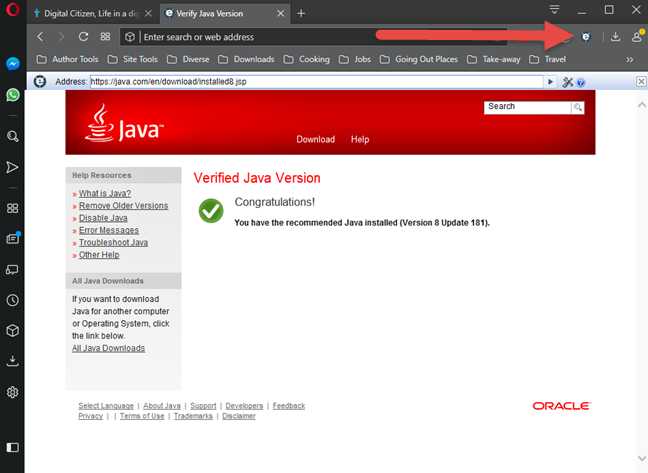
Welche Websites verwenden noch Java?
Java hatte in der Vergangenheit einen ziemlich bedeutenden Marktanteil. Während einige Webbrowser wie Google Chrome , Mozilla Firefox und Opera die Unterstützung von Java - Applets eingestellt haben, haben andere sie nie unterstützt, wie Microsoft Edge . Nur ältere Browser wie der Internet Explorer unterstützen heute noch Java -Applets. Wenn Sie immer noch Java verwenden müssen , teilen Sie uns unten einen Kommentar mit , in dem Sie uns mitteilen , welche Sites und Webseiten noch Java benötigen . Wir sind neugierig.
Related posts
Mit welchem Browser hält Ihr Akku in Windows 10 länger?
Erstellen Sie InPrivate- oder Incognito-Verknüpfungen für Firefox, Chrome, Edge, Opera oder Internet Explorer
Exportieren Sie Passwörter aus Chrome, Firefox, Opera, Microsoft Edge und Internet Explorer
Einfache Fragen: Was sind Cookies und was machen sie?
So schalten Sie einen Tab in Chrome, Firefox, Microsoft Edge und Opera stumm
So verwenden Sie die Microsoft Edge-Sammlungen -
So drucken Sie einen Artikel ohne Werbung in allen gängigen Browsern -
So machen Sie Google zu meiner Suchmaschine in Microsoft Edge -
So exportieren Sie Ihre LastPass-Passwörter in eine CSV-Datei
Top 10 Microsoft Edge-Add-Ons im Jahr 2021 -
Übertragen Sie Medien von einer Webseite in Microsoft Edge auf ein drahtloses Display mit Miracast
Gehen Sie inkognito mit einer Tastenkombination in Chrome, Edge, Firefox und Opera
So verwenden Sie die Zeitleiste von Windows 10 mit Google Chrome
Chrome 64-Bit oder Chrome 32-Bit: Laden Sie die gewünschte Version für Windows 10 oder älter herunter
So ändern Sie den Standardbrowser in Windows 11 -
So verhindern Sie, dass Chrome nach dem Speichern von Passwörtern fragt -
Bringen Sie Chrome und andere Browser im Vollbildmodus (Edge, Firefox und Opera)
Fügen Sie Google, DuckDuckGo oder eine andere Suchmaschine als Standard für Internet Explorer hinzu
So aktivieren und deaktivieren Sie den Dunkelmodus in Microsoft Edge -
So ändern Sie die Suchmaschine in Chrome für Windows, macOS, Android und iOS -
