So aktivieren Sie HDR für Apps mit ICC-Profilen in Windows 11/10
HDR steht für High Dynamic Range . Vielleicht haben Sie diesen Begriff schon irgendwo gehört, vielleicht in einer der Werbespots für einen High-End-Fernseher oder die neuesten Smartphones. Ohne auf detaillierte Spezifikationen des Begriffs einzugehen und sich von dem zu distanzieren, was sein Name andeutet, dient er dem Zweck, Bilder auf einem Monitor zu verbessern.
In einem Insider - Build hat Microsoft die Unterstützung von HDR für bestimmte spezifische Apps aktiviert, Apps, die Teil von ICC ( International Color Consortium ) sind. Diese HDR -Funktionalität wird bei diesen ausgewählten Apps nicht automatisch aktiviert, Benutzer müssen dies manuell tun. Daher(Thus) zeigen wir Ihnen heute, wie Sie die HDR -Funktionalität in ICC-fähigen Apps in Windows 11/10 aktivieren – das in Kürze in den stabilen Versionen verfügbar sein wird.
Was ist HDR? Warum brauchen Sie es?

So viel Gravitas der Begriff auch in seinem Namen hat, HDR dient einer Nischenfunktion. Es ist wichtig, dass Sie wissen, was dieser Zweck ist, und selbst herausfinden, ob Sie ihn wirklich brauchen. Windows hat den HDR- Modus für einige der am häufigsten verwendeten Kreativ-Apps wie Adobe Photoshop , Adobe Lightroom Classic und CorelDraw aktiviert(CorelDraw) .
Der Kontrast in einer Mediendatei gibt Auskunft über die dunklen und hellen Profile. Der Dynamikbereich erfüllt die Aufgabe, den Unterschied zwischen diesen beiden Extremen und den Details, die dazwischen angezeigt werden können, zu beschreiben. HDR arbeitet daran, den Kontrast in einem Bild zu erweitern, und zwar durch die Unterstützung und Verbesserung lebendigerer Farben. Mit dieser neuen Funktion erhalten diese Apps genaue Farben und Zugriff auf die vollständigen Farbprofile Ihres Displays. Benutzer sollten beachten, dass sie den HDR - Modus auf ihrem Computer nur verwenden können, wenn sie über HDR -kompatible Monitore verfügen.
Herkömmlicherweise wurden den Details eines Farbprofils voreingestellte Bereiche und Grenzen gesetzt. HDR versucht, dies zu erweitern, indem Informationen über Helligkeit und Farbe über einen größeren Bereich bereitgestellt werden. Displays, die mit HDR(HDR) kompatibel sind, können Bilder anzeigen, deren Farben breiter sind als der Standardfarbraum (oder das Spektrum) von Farben, der für die ICC -fähigen Apps bis dato die sRGB-Farbe war.
Um es kurz zu machen: HDR-fähige Technologien können Ihnen helfen, hellere (oder sogar dunklere), farbenfrohere und detailliertere Inhalte zu visualisieren, wenn sie richtig eingesetzt werden. Wenn Sie es richtig verwenden, können Sie sowohl zu dunkle als auch zu helle Objekte in guter Qualität anzeigen.
Wenn Sie also eine Einzelperson sind, die Bilder benötigt, die in Bezug auf ihre Farbprofile sehr präzise und detailliert sind (sei es für Ihre beruflichen oder persönlichen Zwecke), oder einfach nur jemand, der Fotos in einem dynamischen Bereich schätzt, kann diese Funktion hilfreich sein erweisen sich für Sie als sehr nützlich. Wie bereits erwähnt, haben Windows -Benutzer diese Funktion nicht einmal bei den wenigen Apps vorab aktiviert, die sie derzeit unterstützen. Wir führen Sie nun durch die Schritte, die Sie befolgen müssen, um HDR in ICC-fähigen(ICC-enabled) Apps zu aktivieren.
Gelesen(Read) : Monitore zeigen unterschiedliche Farben im Dual-Monitor-Setup .
Aktivieren Sie HDR für Apps mit ICC-Profilen(ICC Profiles) in Windows 11/10

Die Option zum Aktivieren der HDR - Funktionalität heißt Legacy Display ICC -Farbmanagement und ist ziemlich einfach zu aktivieren:
- Schließen Sie die App, in der Sie HDR(HDR) aktivieren möchten (falls Sie sie im Hintergrund ausführen)
- Klicken Sie mit der rechten Maustaste auf das Symbol der App.
- Wählen Sie aus der Liste der Optionen Eigenschaften(Properties) aus .
- Sie sehen dann oben ein paar Registerkarten. Wählen Sie die Registerkarte Kompatibilität .(Compatibility)
- Aktivieren Sie im Abschnitt "Einstellungen" die Option ICC-Farbmanagement für ältere Anzeige verwenden .(Use legacy display ICC color management)
- Wenden Sie(Apply) diese Einstellungen an und verlassen Sie das Fenster.
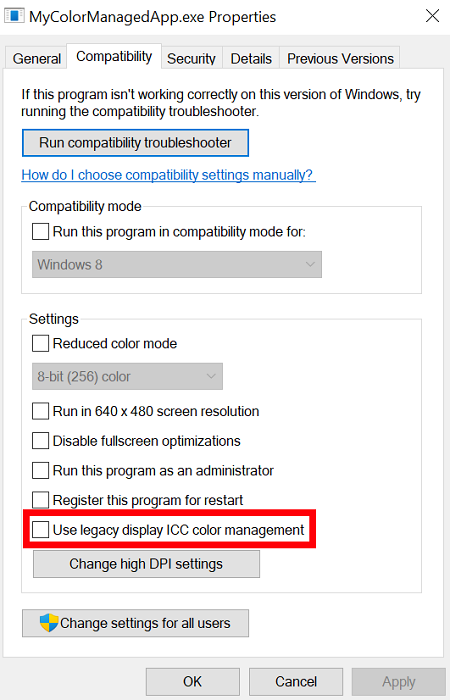
Sie können einer ähnlichen Flugbahn folgen und die HDR - Einstellung nicht mehr verfolgen, wenn sie sie nicht für nützlich halten. Öffnen Sie die App-Eigenschaften wie oben beschrieben und deaktivieren Sie das zuvor aktivierte Kontrollkästchen Legacy-Anzeige verwenden .(Use)
Es ist möglich, dass einige Benutzer die Option zum Aktivieren von HDR nicht sehen können . Wenn dies der Fall ist, kann dies daran liegen, dass diese Funktion den Windows(Windows) -Build, auf dem Ihr Computer ausgeführt wird, nicht unterstützt . Die HDR -Funktionalität wurde in Computern eingeführt, die auf Build 21382 und späteren Versionen ausgeführt werden. Es wird jedoch erwartet, dass diese Funktion im 21H2-Update für alle Windows -PCs allgemein verfügbar gemacht wird .
Apropos 21H2-Update, es gibt ein paar weitere nützliche Funktionen, die darauf eingeführt werden, einschließlich Auto HDR für Spiele auf PCs. Die Auto-HDR -Funktionen bringen Spiele mit DirectX 11 oder DirectX 12 SDR und bringen sie in Bezug auf Farbe und Helligkeit auf HDR . Nach eigenen Angaben wird den Benutzern ein neues, einzigartiges Spielerlebnis geboten, mit dem sie die Fähigkeiten ihrer Monitore voll ausschöpfen können.
Related posts
So aktivieren oder deaktivieren Sie die Archiv-Apps-Funktion in Windows 11/10
So verwenden Sie die integrierten Tools Charmap und Eudcedit von Windows 11/10
So ordnen Sie ein Netzlaufwerk zu oder fügen ein FTP-Laufwerk in Windows 11/10 hinzu
So ändern Sie die Sprache des Nachrichten- und Interessen-Feeds in Windows 11/10
Was ist Fast Startup und wie wird es in Windows 11/10 aktiviert oder deaktiviert
So aktivieren Sie Wake-on-LAN in Windows 11/10
Aktivieren Sie die hardwarebeschleunigte GPU-Planung in Windows 11/10
So zeigen Sie Dateierweiterungen in Windows 11/10 an
So deaktivieren Sie die Windows-Präsentationseinstellungen unter Windows 11/10
So aktivieren Sie die Geräteverschlüsselung in Windows 11/10
WinSxS-Ordner in Windows 11/10 erklärt
So mounten und unmounten Sie eine ISO-Datei in Windows 11/10
ChkDsk-Befehlszeilenoptionen, Schalter, Parameter in Windows 11/10
Reservierter Speicher in Windows 11/10 erklärt
So greifen Sie auf erweiterte Startoptionen in Windows 11/10 zu und verwenden sie
So erstellen Sie ein Systemwiederherstellungslaufwerk in Windows 11/10
Microsoft Windows-Fehlerberichterstattungsdienst in Windows 11/10
So öffnen Sie die Datenträgerverwaltung in Windows 11/10
So aktivieren oder deaktivieren Sie reservierten Speicher in Windows 11/10
Informationskarten in Widgets in Windows 11/10 ein- oder ausblenden
