So aktivieren Sie Erweiterungen im InPrivate-Browsing-Modus in Edge
Wenn Sie Microsoft Edge regelmäßig verwendet haben, haben Sie möglicherweise eine Funktion verpasst. Es gab keine Option, installierte Erweiterungen im InPrivate-Modus oder Inkognito-Modus(InPrivate Mode or Incognito Mode) in Microsoft Edge zu verwenden . Wenn Sie jedoch Windows 10 v1803 installiert haben, werden Sie feststellen, dass Sie Browsererweiterungen im InPrivate-Modus in Edge aktivieren können,(enable browser extensions in InPrivate mode in Edge) ohne einen Registrierungstrick zu verwenden.
Aktivieren Sie Erweiterungen im InPrivate- Modus in Edge
Microsoft Edge verfügt über mehrere Erweiterungen wie LastPass , Evernote Web Clipper usw. Benutzer benötigen einige Erweiterungen wie LastPass , um auch im InPrivate- Modus zu arbeiten. Sie möchten beispielsweise ein gespeichertes Kennwort eingeben, surfen jedoch im privaten(Private) Modus in Microsoft Edge . In solchen Fällen müssen Sie den LastPass- Tresor öffnen und den Benutzernamen und das Passwort kopieren.
Stattdessen können Sie mithilfe dieses Tutorials Erweiterungen im privaten Modus von Microsoft Edge aktivieren . Microsoft hat kürzlich eine Option hinzugefügt, um so etwas auf Edge zuzulassen .
Wenn die Erweiterung bereits installiert ist, fahren Sie mit dem zweiten Schritt fort. Installieren Sie andernfalls die Erweiterung, die Sie im InPrivate- Modus verwenden möchten.
Öffnen Sie anschließend das Erweiterungsverwaltungsfenster , indem Sie auf (Extension)Options > Extensions klicken . Klicken Sie dann auf das Zahnradsymbol Einstellungen(Settings gear ) einer Erweiterung.
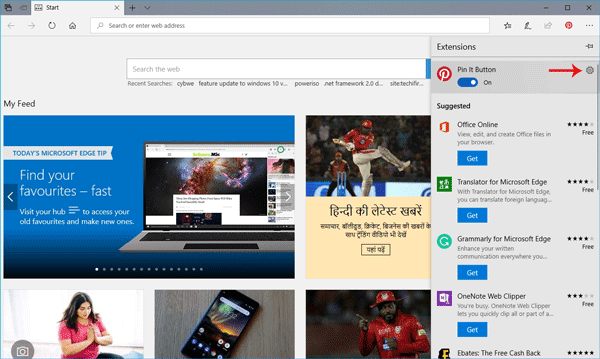
Auf der nächsten Seite sollten Sie eine Option namens InPrivate-Browsing zulassen finden(Allow for InPrivate browsing) . Sie müssen das entsprechende Kontrollkästchen aktivieren.
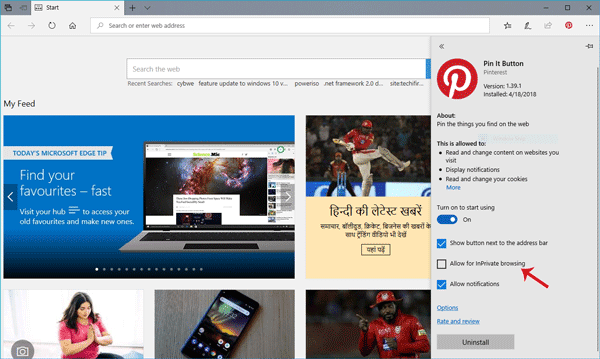
Das ist alles! Jetzt finden Sie diese Erweiterung auch im InPrivate- Browserfenster.
Hope you find this small tip useful!
Related posts
Erstellen Sie eine Verknüpfung, um den Microsoft Edge-Browser im InPrivate-Modus zu öffnen
Deaktivieren oder aktivieren Sie Erweiterungen im InPrivate-Browsermodus von Edge
Verwenden Sie beim InPrivate-Browsen in Edge immer die strikte Tracking-Prävention
So starten Sie den Microsoft Edge-Browser im InPrivate-Modus unter Windows 10
So starten Sie Microsoft Edge immer im InPrivate-Modus
So entfernen Sie doppelte Favoriten im Microsoft Edge-Browser
So deaktivieren oder stoppen Sie die automatische Videowiedergabe in Microsoft Edge
Schaltfläche zum Hinzufügen oder Entfernen vertikaler Registerkarten in der Symbolleiste im Edge-Browser
So senden Sie Tabs mit Microsoft Edge an andere Geräte
Korrigieren Sie die Fehlercodes der Installation und Aktualisierung von Microsoft Edge
So legen Sie die Microsoft Edge-Startseite unter Windows 11/10 fest oder ändern sie
Administratormodus erkannt: Führen Sie Edge nicht im Administratormodus aus
So passen Sie die neue Registerkarte von Microsoft Edge an
So blenden Sie die Titelleiste mit vertikalen Registerkarten in Microsoft Edge aus
So reparieren oder setzen Sie den Microsoft Edge-Browser unter Windows 11 zurück
Microsoft Edge für Mac stürzt ab, funktioniert nicht oder gibt Probleme
Entfernen: Für einen schnellen Zugriff platzieren Sie Ihre Favoriten hier in der Favoritenleiste
Edge gelöschte Lesezeichen oder Favoriten werden wieder angezeigt; nicht löschen
So erzwingen Sie Google SafeSearch in Microsoft Edge in Windows 10
Microsoft Edge lässt sich unter Windows 11/10 nicht öffnen
