So aktivieren Sie Do Not Track in Chrome, Firefox, Edge und Opera
Do Not Track oder DNT ist eine Webbrowser-Funktion, die Websites mitteilt, dass Sie nicht verfolgt werden möchten. Wenn Sie die DNT -Einstellung in Ihrem Webbrowser aktivieren, sendet dieser eine Do-Not-Track- Anfrage mit Ihrem Browser-Traffic an alle von Ihnen besuchten Websites und die von ihnen verwendeten Dienste von Drittanbietern und fordert sie auf, keine Daten über Sie und Ihr Surfen zu sammeln Gewohnheiten. Diese Anleitung erklärt, wie DNT funktioniert, und zeigt, wie Sie mit dem Senden von Do-Not-Track- Anforderungen in Google Chrome , Mozilla Firefox , Microsoft Edge und Opera beginnen:
Was ist eine Do-Not-Track-Anfrage?
Eine Do-Not-Track- Anforderung ist ein Signal, das von Ihrem Browser an die von Ihnen besuchten Websites gesendet wird, um ihnen mitzuteilen, dass Sie ihre Cookies nicht wünschen, und um die Deaktivierung der Benutzerverfolgung zu bitten. Während Sie DNT in jedem Browser aktivieren können, um diese Anfrage zu senden, gibt es keinen Standard dafür, wie Webunternehmen, Websites und Webdienste DNT interpretieren und verwenden . Wenn die von Ihnen besuchten Websites so eingestellt sind, dass sie die Do Not Track-(Do Not Track) Einstellung Ihres Browsers respektieren , sollten Werbenetzwerke Sie nicht zu Werbezwecken verfolgen und die Werbung, die sie in Ihrem Webbrowser anzeigen, nicht mehr personalisieren. Darüber hinaus(Furthermore) sollten Websites die Informationen einschränken, die sie über Ihre Browsing-Aktivitäten auf ihren Seiten sammeln.
Wenn unsere Website Do-Not-Track- Anfragen von den Browsern unserer Besucher erhält, werden weniger Informationen über diesen Besuch erfasst. Eine weitere wichtige Änderung besteht darin, dass wir die Schlüsselwörter, die Sie in der Google-Suche(Google Search) verwendet haben , um einen unserer Guides zu erreichen, nicht aufzeichnen. Kurz gesagt, wenn DNT aktiviert(DNT) ist, wissen wir weniger darüber, wie Sie unsere Website erreichen und nutzen.
Wenn Sie sich bezüglich der aktuellen Do Not Track-(Do Not Track) Einstellung Ihres Browsers nicht sicher sind , besuchen Sie Alles über DNT(All About DNT) , um festzustellen, ob Sie verfolgt werden oder nicht.

Finden Sie heraus, ob Ihr Browser Do-Not-Track-Anforderungen sendet
Seit 2010 ist die Einstellung Do Not Track (DNT) in allen Webbrowsern verfügbar. Der erste, der diese Funktion implementierte, war Mozilla Firefox , kurz darauf folgten andere Webbrowser. Die nächsten Kapitel zeigen, wie Sie DNT in den meisten gängigen Browsern aktivieren. Finden Sie also den Browser, den Sie verwenden, und ergreifen Sie die erforderlichen Schritte, um die Verfolgung beim Surfen im Internet zu verhindern.
So aktivieren Sie Do Not Track in Google Chrome
Um die Do Not Track- Einstellung von Google Chrome zu aktivieren, klicken Sie oben rechts auf die Schaltfläche „Google Chrome anpassen und steuern“ . (“Customize and control Google Chrome”)Es sieht aus wie drei vertikal angeordnete Punkte. Klicken oder tippen Sie im sich öffnenden Menü auf Einstellungen(Settings) .

Greifen Sie auf die Einstellungen von Chrome zu
Greifen Sie als Nächstes auf die Registerkarte „Datenschutz und Sicherheit“(“Privacy and security”) zu oder scrollen Sie nach unten, bis Sie diesen Abschnitt erreichen. Klicken(Click) oder tippen Sie auf „Cookies und andere Website-Daten“(“Cookies and other site data) . ”

Öffnen Sie Cookies und andere Websitedaten
Scrollen(Scroll) Sie nach unten und klicken oder tippen Sie auf die Option „Eine „Do Not Track“-Anfrage mit Ihrem Browserverkehr senden“(‘Send a “Do Not Track” request with your browsing traffic’) , um sie zu aktivieren.

Drücken Sie , um eine Do-Not-Track-Anfrage mit Ihrem Browserverkehr zu senden
Ein Popup informiert Sie darüber, was es bedeutet, Do Not Track zu aktivieren . Klicken oder tippen Sie auf Bestätigen(Confirm) .

Bestätigen Sie, um Google Chrome Do Not Track zu aktivieren
Der Schalter ist eingeschaltet, wie unten zu sehen. Schließen Sie die Registerkarte Einstellungen(Settings) und von nun an sendet Google Chrome ein (Google Chrome)DNT -Signal an alle Websites und Web-Apps, die Sie besuchen.

Der Do Not Track- Schalter von (Track)Google Chrome(Google Chrome Do) ist aktiviert
TIPP:(TIP:) Sie können auch Cookies von Drittanbietern blockieren(block third-party cookies) , die Ihre Aktivitäten im Internet in Chrome , Firefox , Opera , Edge und Internet Explorer verfolgen .
So aktivieren Sie die Do Not Track-Einstellung von Mozilla Firefox(Mozilla Firefox Do)
Um „Do Not Track“ in Mozilla Firefox zu aktivieren, drücken Sie die Hamburger-Schaltfläche „ Menü öffnen(Open menu) “ in der oberen rechten Ecke. Klicken oder tippen Sie dann auf Optionen(Options) .
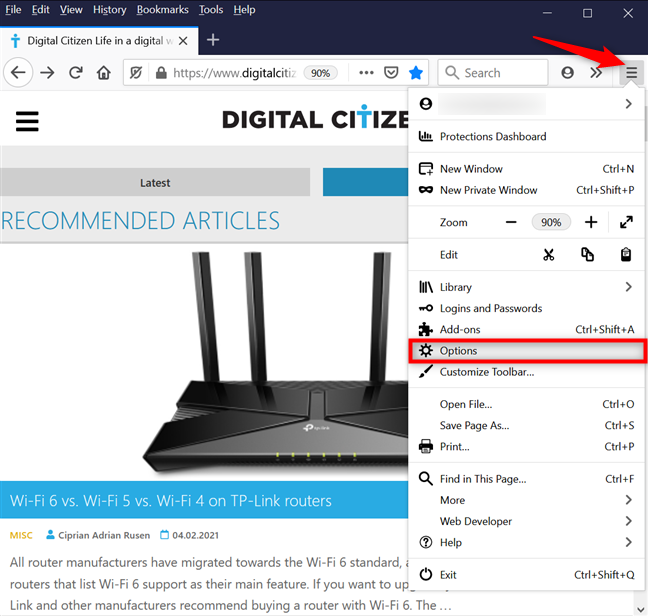
Öffnen Sie die Firefox-Optionen
Greifen Sie links auf die Registerkarte Datenschutz & Sicherheit zu. (Privacy & Security)Scrollen Sie rechts nach unten, um die Einstellung „Websites ein „Nicht verfolgen“-Signal senden, dass Sie nicht verfolgt werden möchten“ zu finden,(‘Send websites a “Do Not Track” signal that you don’t want to be tracked’) und wählen Sie „ Immer(Always) “ aus .
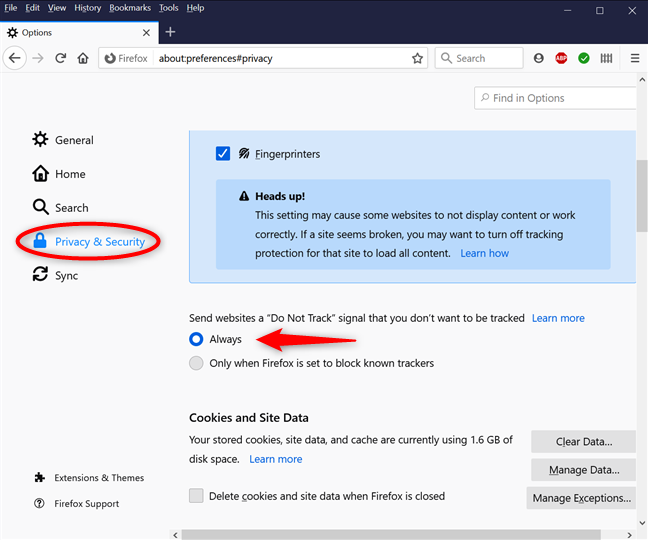
Aktivieren Sie die Do Not Track-Einstellung von Firefox(Firefox Do)
Schließen Sie die Registerkarte Optionen , und (Options)Mozilla Firefox sendet jetzt DNT- Signale.
So aktivieren Sie Do Not Track ( DNT ) in Microsoft Edge
Öffnen Sie Microsoft Edge(Open Microsoft Edge) und klicken oder tippen Sie oben rechts auf die Schaltfläche „Einstellungen und mehr“ . (“Settings and more”)Gehen Sie im folgenden Dropdown-Menü zu Einstellungen .(Settings)

Greifen Sie auf die Einstellungen von Edge zu
Greifen Sie in der linken Spalte auf die Registerkarte „Datenschutz, Suche und Dienste“ zu . (“Privacy, search, and services”)Scrollen Sie dann im rechten Bereich nach unten zu „Datenschutz“(“Privacy”) und drücken Sie auf den Eintrag „Nicht verfolgen“-Anfragen senden(‘Send “Do Not Track” requests’) , um ihn zu aktivieren.
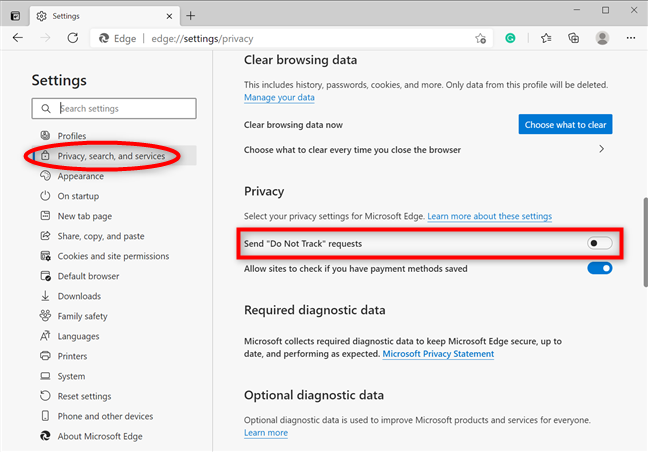
Klicken(Click) oder tippen Sie auf , um Do-Not-Track-Anfragen zu senden
Ein Popup-Fenster warnt Sie, dass Do Not Track ausschließlich von den von Ihnen besuchten Websites abhängt. Klicken(Click) oder tippen Sie auf die Schaltfläche Anfrage senden .(Send request)

Drücken Sie Anfrage senden(Press Send) , um Ihre Auswahl zu bestätigen
Der Do Not Track- Schalter ist aktiviert, sodass Microsoft Edge von nun an DNT - Anforderungen beim Zugriff auf Websites berücksichtigt . (DNT)Schließen Sie die Registerkarte Einstellungen(Settings) , und Sie sind fertig.
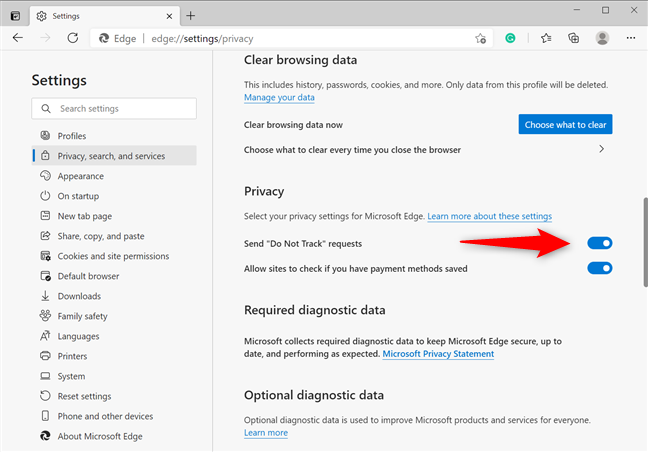
Der Edge-DNT-Schalter ist aktiv
So aktivieren Sie Do Not Track in Opera
Klicken oder tippen Sie in Opera auf die Schaltfläche „Opera anpassen und steuern“(“Customize and control Opera”) , die in der oberen linken Ecke angezeigt wird. Es sieht aus wie der Buchstabe O neben dem Wort Menü(Menu) . Klicken oder tippen Sie dann auf Einstellungen(Settings) .
TIPP:(TIP: ) Alternativ können Sie ALT + P auf Ihrer Tastatur drücken, um die Einstellungen(Settings) von Opera zu öffnen .

Greifen Sie auf die Einstellungen in Opera zu
Klicken oder tippen Sie in der linken Seitenleiste auf Erweitert(Advanced ) , um ein Dropdown-Menü anzuzeigen, und greifen Sie dann auf „Datenschutz und Sicherheit“ zu(“Privacy & security) . “ Drücken Sie rechts auf „Cookies und andere Website-Daten“(“Cookies and other site data) . ”

Greifen Sie auf Cookies und andere Websitedaten zu
Klicken oder tippen Sie als Nächstes auf die Option „Eine „Do Not Track“-Anfrage mit Ihrem Browserverkehr senden“(‘Send a “Do Not Track” request with your browsing traffic’) , um sie zu aktivieren.

Drücken Sie diese Taste , um beim Surfen im Internet eine DNT- Anforderung zu senden
Ein Pop-up informiert Sie über „Do Not Track“ und seine Funktionsweise. Klicken oder tippen Sie auf Bestätigen(Confirm) .

Drücken Sie Bestätigen(Press Confirm) , um Do Not Track in Opera zu aktivieren
Wie der Schalter zeigt, ist Do Not Track jetzt aktiviert. Schließen Sie die Einstellungen,(Settings,) und Opera sendet jetzt DNT- Signale an die von Ihnen besuchten Websites.
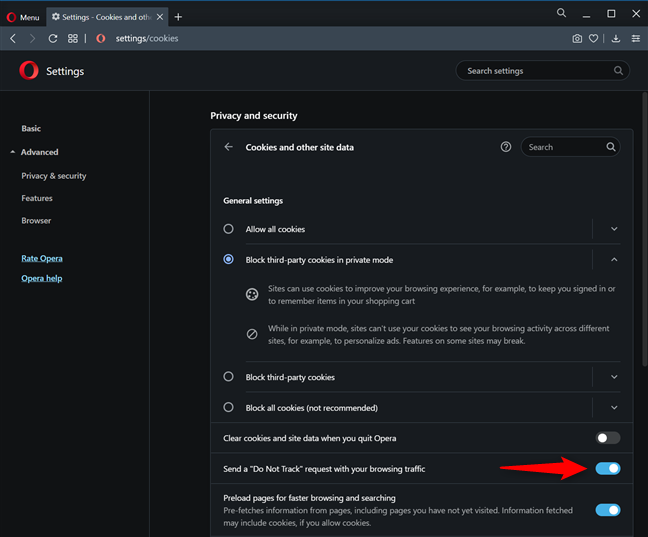
Der Schalter zeigt an, dass Sie Do Not Track in Opera erfolgreich aktiviert haben
Warum möchten Sie Do-Not-Track-Anfragen senden?
Während die Aktivierung von DNT dazu beitragen kann, Ihren Browserverlauf etwas privater zu machen, bedeutet dies nicht, dass alle Websites, Werbenetzwerke und Dienste von Drittanbietern Sie nicht mehr verfolgen. Einige von ihnen ignorieren Ihre DNT -Einstellung und verfolgen Sie trotzdem. Bevor Sie dieses Tutorial schließen, hinterlassen Sie bitte unten einen Kommentar mit dem Grund für Ihre Entscheidung, Do-Not-Track- Anfragen zu senden, und Ihrer Browsing-Erfahrung danach.
Related posts
So richten Sie einen Proxy-Server in Chrome, Firefox, Edge und Opera ein
So gehen Sie in Chrome, Firefox, Edge und Opera inkognito
Gehen Sie inkognito mit einer Tastenkombination in Chrome, Edge, Firefox und Opera
Erstellen Sie InPrivate- oder Incognito-Verknüpfungen für Firefox, Chrome, Edge, Opera oder Internet Explorer
So blockieren Sie Cookies von Drittanbietern in Chrome, Firefox, Edge und Opera
Einfache Fragen: Was ist der SmartScreen-Filter und wie funktioniert er?
So drucken Sie einen Artikel ohne Werbung in allen gängigen Browsern -
Top 10 Microsoft Edge-Add-Ons im Jahr 2021 -
Exportieren Sie Passwörter aus Chrome, Firefox, Opera, Microsoft Edge und Internet Explorer
So löschen Sie Cookies aus Chrome: Alles, was Sie wissen müssen
So machen Sie Chrome zum Standardbrowser in Windows 10 (Firefox & Opera)
So verhindern Sie, dass Chrome nach dem Speichern von Passwörtern fragt -
Problem behoben: Google Chrome verbraucht viel Prozessor (CPU), wenn ich eine Website besuche
So verwenden Sie die Mediensteuerungsoptionen von Google Chrome
So löschen Sie Cookies in Firefox in Windows und macOS -
Bringen Sie Chrome und andere Browser im Vollbildmodus (Edge, Firefox und Opera)
Einfache Fragen: Was sind Cookies und was machen sie?
So entsperren Sie Adobe Flash Player auf Microsoft Edge von Windows 10 -
So aktivieren Sie DNS über HTTPS in Firefox
So verwenden Sie die Zeitleiste von Windows 10 mit Google Chrome
