So aktivieren Sie die Windows-Rechtschreibprüfung in Microsoft Edge
Einer der lästigsten Teile der Bearbeitung mit einem beliebigen Browser ist die Rechtschreibprüfung. Ich habe festgestellt, dass die von ihnen angebotenen Vorschläge manchmal verwirrend sind. Beispielsweise ist eine URL kein Rechtschreibfehler, aber das Open-Source-Korrekturtool, das in Edge oder Chrome für die Rechtschreibprüfung verfügbar ist, tut dies. Microsoft Edge ändert dieses Ärgernis, indem es auf die Windows-Rechtschreibprüfung umstellt(Windows Spellcheck) .
Microsoft Edge oder alle Chromium - Browser unterstützen jetzt die Windows-Rechtschreibprüfung(Windows Spellcheck) . Jedes(Any) Wort, das dem benutzerdefinierten Wörterbuch von Windows 10 hinzugefügt wird, ist im Browser verfügbar.
Aktivieren Sie die Windows-Rechtschreibprüfung(Windows Spellcheck) in Microsoft Edge
Die Windows-Rechtschreibprüfung(Windows Spellcheck) ist nicht neu. Der Vorschlag, der in Microsoft - Produkten wie Microsoft Word angezeigt wird, ist auf die Windows-Rechtschreibprüfung zurückzuführen(Windows Spellcheck) . Es ist seit Windows 8.1 da. Der Wechsel zur nativen Rechtschreibprüfung bietet eine Vielzahl von Vorteilen wie zusätzliche Sprachunterstützung, gemeinsames benutzerdefiniertes Wörterbuch und keine Markierung von Website - URLs(URL) , Akronymen und E-Mail-Adressen mehr.
Während Microsoft Edge dies standardmäßig aktiviert, können Sie die Spracheinstellungen jederzeit konfigurieren. Klicken Sie oben rechts in (Click)Microsoft Edge auf das Dreipunktmenü und dann im Menü auf Einstellungen. Klicken Sie(Click) auf Sprachen(Languages) und beachten Sie den Abschnitt Rechtschreibprüfung(Check Spelling) .
Aktivieren Sie die Rechtschreibprüfung, indem Sie das für die jeweilige Sprache einschalten. Edge aktiviert es automatisch für die Standardsprache. Wenn Sie zusätzliche Sprachen zulassen möchten, können Sie diese zuerst im Abschnitt „Sprachen“ von Edge hinzufügen und dann die Rechtschreibprüfung für diese Sprache aktivieren.
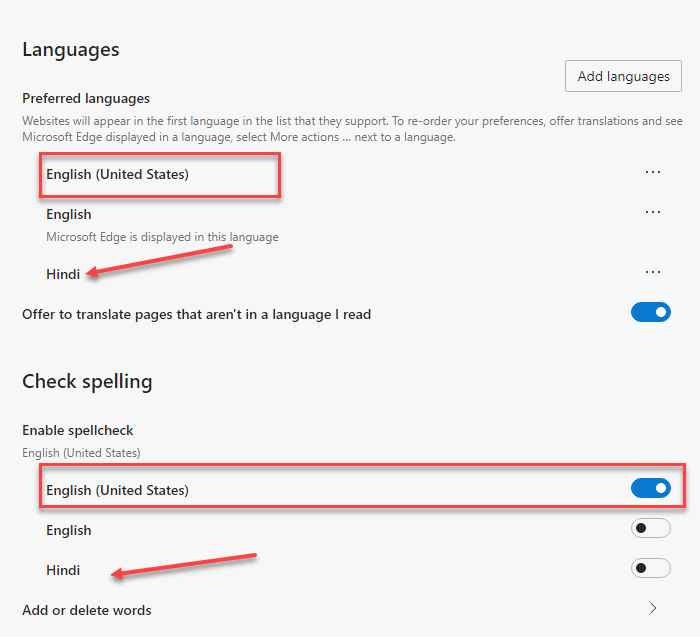
Um sicherzustellen, dass Sie die native Integration der Windows-Rechtschreibprüfung(Windows Spellcheck) voll ausschöpfen , sollten Sie dieselbe Sprache auch in Windows installieren .
Navigieren(Navigate) Sie zu Windows Settings > Time und Sprache(Language) > Bevorzugte Sprache hinzufügen.(Add a preferred language.)
Wenn das erforderliche Sprachpaket nicht verfügbar ist, verwendet Edge die für (Edge)Chromium verfügbare Standard-Rechtschreibprüfung .
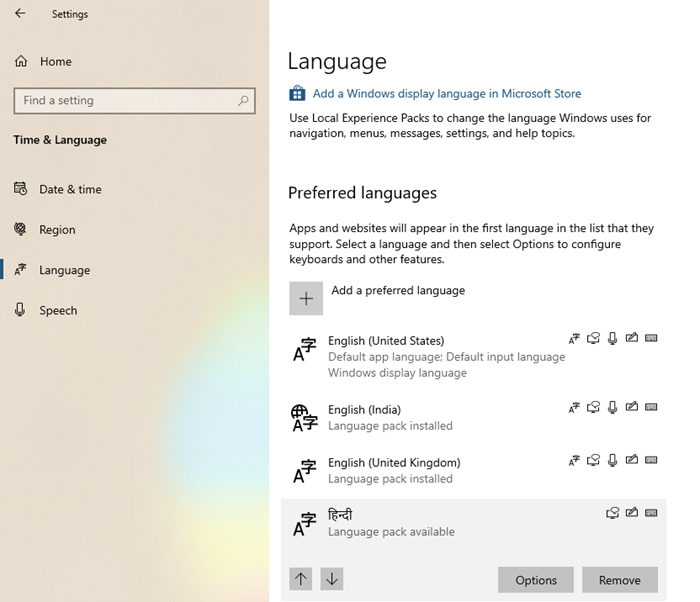
Es ist interessant zu wissen, dass diese Funktion das Ergebnis einer Zusammenarbeit zwischen Google- und Microsoft -Ingenieuren im Chromium - Projekt ist. Das Verdienst gebührt Guillaume Jenkins und Rouslan Solomakhin ( Google ) sowie Bruce Long , Luis Sanchez Padilla und Siye Liu ( Microsoft ) dafür, dass sie dies geschafft haben. Allerdings wird diese Funktion auch für Chrome oder jeden anderen Browser, der Chromium verwendet, aktiviert .
Wie wird das benutzerdefinierte Windows-Wörterbuch(Windows Custom Dictionary) unterstützt?
Es ist wichtig, dass wir darüber sprechen und wie es funktioniert. Microsoft Edge und Windows Custom Dictionary werden gemeinsam genutzt. Wenn Sie mit Edge ein Wort hinzufügen , wird es in das benutzerdefinierte Wörterbuch von Windows(Windows Custom Dictionary) aufgenommen .
Sie können manuell überprüfen, ob das Wort enthalten war, indem Sie die Datei default.dic öffnen, die sich unter % (default.dic)%appdata%\Microsoft\Spelling .
Die Wörter, die Sie außerhalb von Edge hinzufügen , sind zwar nicht sichtbar, werden jedoch von der Rechtschreibprüfung ausgenommen. Jedes Wort, das Sie von Edge(Edge) hinzufügen, kann von Edge entfernt werden . Das Gleiche gilt für alle Chromium- Browser.
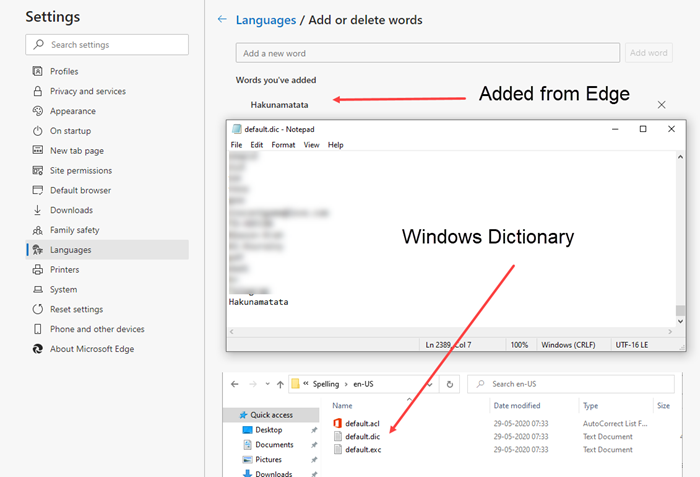
Wenn Sie die meiste Zeit unter Windows arbeiten und sich mit Dokumenten befassen und bearbeiten, wird dies sehr nützlich sein.
Windows -Benutzer müssen keine benutzerdefinierten Wörter mehr pflegen oder in den Browser importieren. Wenn es als Ausnahme von irgendwo in Windows hinzugefügt wird, ist es im Edge - Browser verfügbar.
Related posts
So erzwingen Sie Google SafeSearch in Microsoft Edge in Windows 10
So zeigen Sie die Favoritenleiste in Microsoft Edge unter Windows 10 an
So verhindern Sie Änderungen an den Favoriten auf Microsoft Edge in Windows 10
Microsoft Edge setzt das automatische Zurücksetzen beim Neustart in Windows 11/10 fort
Aktivieren Sie den Systemdruckdialog in Microsoft Edge in Windows 10
So verwenden Sie Web Capture in Microsoft Edge unter Windows 10
Leiten Sie Websites mithilfe von Gruppenrichtlinien in Windows 10 vom IE zu Microsoft Edge um
Microsoft Edge-Tabs werden in Windows 10 ausgeblendet
So ändern Sie den Standardbrowser in Windows 11 -
So blockieren Sie eine Website in Microsoft Edge unter Windows 11/10
Erstellen Sie InPrivate- oder Incognito-Verknüpfungen für Firefox, Chrome, Edge, Opera oder Internet Explorer
So verwenden Sie den mobilen Browser-Emulator in Chrome, Firefox, Edge und Opera -
Deaktivieren Sie den Gastmodus in Microsoft Edge mithilfe der Windows 10-Registrierung
So deinstallieren Sie Microsoft Edge von Windows -
So verwenden Sie das Math Solver-Tool in Microsoft Edge für Windows 10
So drucken Sie über den Microsoft Edge-Browser in Windows 10
So ändern Sie das Aussehen der Microsoft Edge-Startseite in Windows 10
Sicherheitsfunktionen im Microsoft Edge-Browser für Windows 10
Deaktivieren Sie Web Capture in Microsoft Edge mithilfe der Registrierung in Windows 10
Verwenden des Browser-Task-Managers in Microsoft Edge in Windows 10
