So aktivieren Sie die Versionierung in SharePoint
Bei jeder Änderung in der Bibliothek kann ein Benutzer Elemente über die Versionierung in SharePoint(versioning in SharePoint) einfach speichern, verfolgen und wiederherstellen . Die Funktion gibt einem Benutzer die Kontrolle über die Inhalte, die auf seiner Website veröffentlicht werden. Sehen wir uns also an, wie Sie Versioning in SharePoint 2016 für eine Bibliothek und eine Liste separat konfigurieren.
Aktivieren Sie die Versionierung(Versioning) in SharePoint für eine Bibliothek(Library) oder Liste
Track and manage information over time with versioning in SharePoint lists and libraries. View and recover previous versions from the item’s history. When enabled, new versions are added to an item’s history after changes are saved. The number of versions stored and the visibility of draft or minor versions can be modified for each list and library, says Office.com.
Die Nützlichkeit der Versionierung(Versioning) in SharePoint kann in Zeiten erlebt werden, in denen Sie eine alte Version eines Elements oder einer Datei anzeigen oder wiederherstellen müssen. Zum Aktivieren der Versionierung für eine Liste oder Bibliothek in SharePoint-
- (Access List Settings)Greifen Sie in der Gruppe Einstellungen auf (Settings)Listeneinstellungen oder Bibliothek(Library) zu .
- Gehen Sie zur Seite Versionseinstellungen
- Konfigurieren Sie die Versionsverwaltung für die Dokumentbibliothek(Document Library)
- Versionierung für Liste konfigurieren
Wenn Sie auf Ihrer OneDrive for Business - Website über vorhandene Bibliotheken verfügen, für die die Versionsverwaltung nicht aktiviert ist, können Sie die Versionsverwaltung jederzeit für sie aktivieren.
1] Greifen Sie auf die Gruppe Listeneinstellungen(Access List Settings) oder Bibliothekseinstellungen zu(Library Settings)
Wechseln Sie zu der SharePoint- Bibliothek oder -Liste, für die Sie die Versionierung aktivieren möchten.
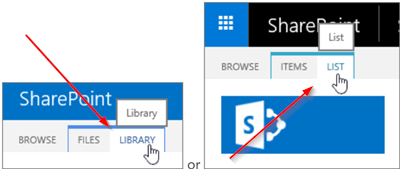
Wählen Sie die Registerkarte „ Bibliothek(Library) “ oder „ Liste “.(List)
Wählen Sie in der Gruppe „ Einstellungen(Settings) “ die Option „ Bibliothek(Library) “ oder „ Liste “.(List)
2] Gehen Sie zur Seite Versionseinstellungen
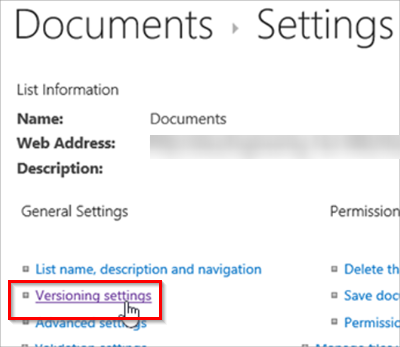
Wenn das Fenster „ Bibliothekseinstellungen(Library Settings) “ geöffnet wird, klicken Sie auf den blau angezeigten Link „ Versionierungseinstellungen “.(Versioning settings)
3] Konfigurieren Sie die Versionierung(Configure Versioning) für die Dokumentbibliothek(Document) in SharePoint
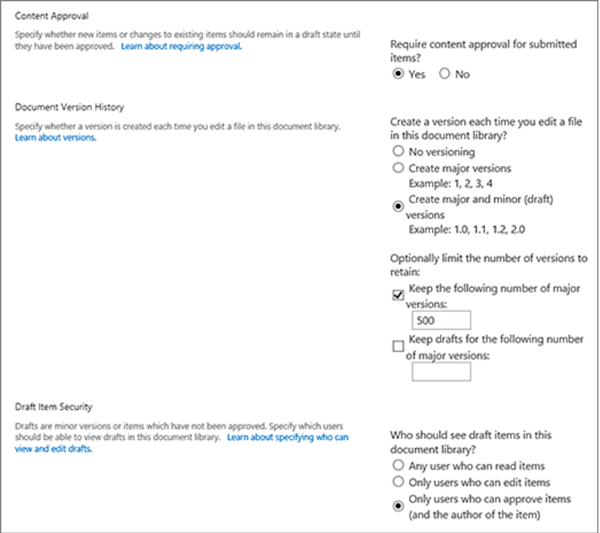
[Bildquelle – Office.com]
Wenn Sie auf die Seite „ Versionseinstellungen(Version Settings) “ geleitet werden, aktivieren Sie die Versionierung, indem Sie die entsprechenden Optionen aktivieren, die unter den folgenden Überschriften aufgeführt sind.
- Fordern Sie(Require) eine Inhaltsgenehmigung für eingereichte Elemente an.
- Erstellen Sie jedes Mal eine Version, wenn Sie eine Datei in dieser Dokumentbibliothek bearbeiten, entweder nur Hauptversionen oder Haupt- und Nebenversionen.
- Begrenzen Sie die Anzahl der aufzubewahrenden Versionen und Entwürfe.
- Legen Sie fest, wer Entwurfselemente sehen kann.
- Verlangen Sie, dass Dokumente überprüft werden, bevor sie bearbeitet werden können.
4] Versionierung(Configure Versioning) für Liste(List) in SharePoint konfigurieren(SharePoint)
Um die Versionierung für List in SharePoint zu aktivieren, aktivieren Sie auf ähnliche Weise die gewünschten Optionen auf der Seite „ Versionseinstellungen(Version Settings) “ für List.
Wenn Sie irgendwann Lust haben, die Versionierung in einer SharePoint - Liste oder -Bibliothek zu deaktivieren
Wiederholen Sie die oben aufgeführten Schritte, aber wählen Sie auf der Seite „ Versionseinstellungen “ die Option „ (Version Settings)Keine Versionierung(No versioning) “ . Sie können auch Nein für Inhaltsgenehmigung erforderlich aktivieren(Require) .
Jeder mit der Berechtigung zum Verwalten von Listen kann die Versionierung für eine Bibliothek aktivieren oder deaktivieren. Die Versionierung(Versioning) ist für Listenelemente in allen Standardlistentypen verfügbar – einschließlich Kalendern, Problemverfolgungslisten und benutzerdefinierten Listen.
Related posts
So laden Sie Dokumente auf eine SharePoint-Site hoch
So erstellen Sie eine Seite in SharePoint
So verwalten Sie SharePoint-Warnungen
Fügen Sie Abschnitte und Spalten auf einer modernen SharePoint-Seite hinzu
Die SharePoint-Suche gibt für einige Benutzer keine Ergebnisse zurück
So fügen Sie ein Webpart in Microsoft SharePoint hinzu
SharePoint-Tutorial für Anfänger Schritt für Schritt
Wir konnten diese Bibliothek nicht synchronisieren 0x80070093, 0x80004005 – OneDrive-Fehler
So fügen Sie klassische SharePoint-Seiten hinzu und bearbeiten sie
So stellen Sie gelöschte Dateien in SharePoint wieder her
Schalten Sie die Synchronisierung für die SharePoint-Dokumentbibliothek ein/aus
SharePoint kann keine Office-Dokumente in SharePoint-Bibliotheken öffnen
