So aktivieren Sie die Sammlungsfunktion im Microsoft Edge-Browser
Microsoft hat die Sammlungsfunktion(Collections) für neue Edge - Benutzer angekündigt, sie ist jedoch vorerst auf Microsoft Edge Developer und Microsoft Edge Canary beschränkt . Sammlungen(Collections) ist eine leistungsstarke Funktion, mit der Benutzer im Internet gefundene Informationen speichern und gruppieren können. Mit dieser Funktion können Sie Ihre Sammlungen über das Internet mit anderen Microsoft - Benutzern teilen .
Aktivieren Sie die Sammlungsfunktion im Microsoft Edge - Browser
Obwohl die Sammlungsfunktion(Collections) noch nicht für alle Edge -Benutzer gestartet wurde, können Sie mit einem einfachen Hack, der in diesem Beitrag erläutert wird, darauf zugreifen. Das Verfahren zum Aktivieren der Sammlungsfunktion(Collections) in der stabilen Version des neuen Edge ist wie folgt:
1] Laden Sie(Download) die neueste Version des neuen Edge- Browsers von der offiziellen Website herunter. Der Trick funktioniert nur mit der stabilen Version des neuen Edge- Browsers.
2] Erstellen Sie(Create) eine Desktop-Verknüpfung für den neuen Edge- Browser.
3] Klicken Sie mit der rechten Maustaste(Right-click) auf die Desktopverknüpfung des neuen Edge - Browsers und wählen Sie Eigenschaften(Properties) .

4] Fügen Sie auf der Registerkarte Verknüpfung(Shortcut) (die standardmäßig geöffnet wäre) das folgende Suffix zum Feld Ziel(Target) hinzu , während Sie ein Leerzeichen zwischen dem letzten Buchstaben und dem Suffix lassen:
--enable-features=msEdgeCollections
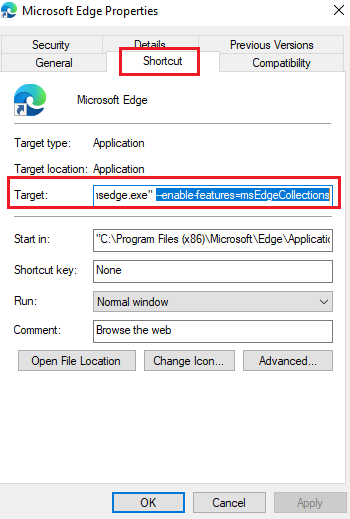
5] Der endgültige Pfad sollte in etwa so aussehen:
C:\Program Files (x86)\Microsoft\Edge\Application\msedge.exe" --enable-features=msEdgeCollections
Wobei Laufwerk C: das Systemlaufwerk ist.
6] Klicken Sie auf Übernehmen(Apply) und dann auf OK , um die Einstellungen zu speichern.
Jetzt können Sie auf die Sammlungsfunktion(Collections) auf dem neuen Microsoft Edge zugreifen , aber nur, wenn Sie den Browser über die Desktopverknüpfung öffnen.
So verwenden Sie die Sammlungsfunktion(Collections) in Edge
Nachdem Sie das neue Microsoft Edge über die Desktop-Verknüpfung gestartet haben , klicken Sie auf das Symbol „Sammlungen(Collections) “ im Menü oben rechts , um Sammlungen in Edge zu verwenden.(use Collections in Edge)
Von hier aus könnten Sie eine neue Sammlung starten und der Sammlung Seiten hinzufügen.
Ich hoffe, das funktioniert für Sie.
Related posts
So zeigen oder verbergen Sie die Schaltfläche „Sammlungen“ im Microsoft Edge-Browser
So verwenden Sie die Microsoft Edge-Sammlungen -
So entfernen Sie die Menüschaltfläche Erweiterungen aus der Microsoft Edge-Symbolleiste
So legen Sie die Microsoft Edge-Startseite unter Windows 11/10 fest oder ändern sie
Fügen Sie dem Microsoft Edge-Browser eine Home-Schaltfläche hinzu
Microsoft Edge kann nicht mit dem integrierten Administratorkonto geöffnet werden
Deaktivieren Sie die Synchronisierung für alle Benutzerprofile in Microsoft Edge mithilfe der Registrierung
So verwenden Sie Smart Copy in Microsoft Edge
So installieren Sie Chrome-Erweiterungen im Microsoft Edge-Browser
Aktivieren Sie den Systemdruckdialog in Microsoft Edge in Windows 10
Erstellen Sie eine Verknüpfung, um den Microsoft Edge-Browser im InPrivate-Modus zu öffnen
Microsoft Edge wird automatisch sofort nach dem Öffnen unter Windows geschlossen
So deaktivieren Sie die Push-Benachrichtigungen der Microsoft Edge-Website
Deaktivieren Sie die Vorschläge für die Dropdown-Liste der Adressleiste in Microsoft Edge
So entfernen Sie doppelte Favoriten im Microsoft Edge-Browser
So senden Sie Tabs mit Microsoft Edge an andere Geräte
Fix Wir konnten diesen Erweiterungsfehler in Microsoft Edge nicht laden
So blockieren Sie eine Website in Microsoft Edge unter Windows 11/10
Liste versteckter interner Seiten-URLs in Microsoft Edge
Microsoft Edge erkennt den falschen geografischen Standort
