So aktivieren Sie die neueste Java-Version auf Windows-Systemen manuell
Java ist eine Computerprogrammiersprache(Java is a computer programming language) , die auf Desktops, Servern, mobilen Geräten und auch Smartcards zu finden ist. Die Java -Anwendung läuft auf den meisten Systemen, einschließlich Linux , Mac und Windows . Es gibt verschiedene Verwendungszwecke, bei denen Java angewendet wird, z. B. das Spielen von Online-Spielen und das Anzeigen von 3D-Bildern. Darüber hinaus spielen sie auch eine Rolle in E-Business-Lösungen für Corporate Computing und so weiter. Java ist ein beliebtes Programm in der IT-Branche, wo sie eine Java -basierte Serverlösung verwenden, die auf Servern bereitgestellt wird. Darüber hinaus ist das auf Servern bereitgestellte Java im Vergleich zur Verwendung von (Java)Java relativ sicherer(Java)auf Desktop-Systemen. Java kann auch erforderlich sein, um eine Website zu öffnen oder ein Programm auszuführen.
Obwohl es aufgrund der Sicherheitsbedrohung nicht empfohlen wird, Java auf Ihrem PC zu verwenden , kann es unter einigen unvermeidbaren Umständen erforderlich sein, Java zu installieren, um ein Programm oder eine Webseite auszuführen – und in solchen Fällen müssen einige Vorsichtsmaßnahmen getroffen werden . Es ist erwähnenswert, dass Sie in unvermeidlichen Situationen wie der hier erwähnten Java nur von der offiziellen Website installieren sollten. Es ist auch notwendig, dass Sie die Java -Programme auf dem neuesten Stand halten, da es für Eindringlinge und Hacker einfach ist, den Java -Code zu kompilieren, der die meisten Computer beim Surfen im Internet infizieren kann.
Die meisten Benutzer haben Probleme bei der Verwendung von Java auf einem Windows -System, selbst nachdem sie erfolgreich auf dem Windows -System installiert wurden. Wenn Sie Java(Java) heruntergeladen und installiert haben , es aber immer noch nicht verwenden können, ist es möglich, dass Ihr Browser Java nicht aktiviert hat . Dieses Problem tritt normalerweise auf, wenn der Benutzer bereits eine andere Anwendung verwendet, die Java erfordert . In diesem Fall möchten die Anwendungsanbieter die Browsereinstellungen nicht ändern, und ein Benutzer muss die neuste installierte Version von Java manuell im Java Control Panel aktivieren . Es empfiehlt sich auch, die neueste Version von Java zu aktivieren und zu verwenden(Java)um die neuesten Sicherheitspatches und Verbesserungen nutzen zu können.
So überprüfen Sie die Java- Version in Windows 10 :
- Klicken Sie auf die Schaltfläche Start
- Blättern(Scroll) Sie durch die aufgelisteten Anwendungen und Programme, bis Sie den Java -Ordner sehen
- Klicken Sie auf den Java-Ordner
- Öffnen Sie About Java , um die Java- Version anzuzeigen.
In diesem Artikel besprechen wir, wie Sie Java installieren und die neuste installierte Version von (Java)Java im Java Control Panel manuell aktivieren
Aktivieren Sie manuell die neueste Java - Version unter Windows
Das Herunterladen von Java ist einfach, und Benutzer benötigen möglicherweise Administratorrechte für den Download und die Installation von Windows . Es gibt zwei Möglichkeiten, Java(Java) zu installieren . Benutzer können Java(Java) entweder über einen Online-Download oder einen Offline-Download von der offiziellen Website – java.com – herunterladen .
Sobald der Vorgang gestartet ist, können Sie im Dialogfeld „ Dateidownload“ entweder die Option „ Ausführen(Run) “ oder „ Speichern(Save) “ für die heruntergeladene Datei auswählen . (File Download)Klicken Sie auf (Click) Ausführen(Run) , um das Installationsprogramm auszuführen, ODER klicken Sie auf Speichern(Save) , um die Datei für eine spätere Installation zu speichern.
Wählen Sie den Speicherort des Ordners und speichern Sie die Datei an einem bekannten Ort auf Ihrem Computer. Doppelklicken Sie(Double-click) zum Starten des Installationsvorgangs auf die gespeicherte Datei, um Java auszuführen und zu installieren .
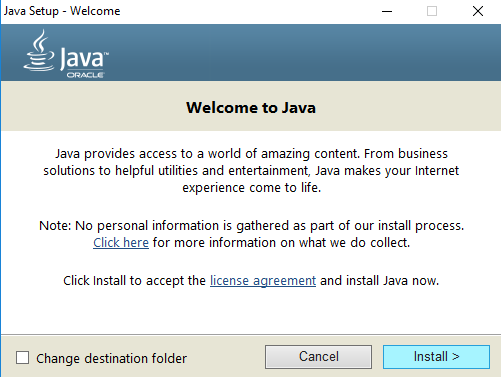
Verwenden der Java-Systemsteuerung(Java Control Panel) in Windows 10
Gehen Sie zu Start und öffnen Sie die Systemsteuerung(Control Panel) .
Klicken Sie in der Systemsteuerung auf das Java -Symbol, um die Java-Systemsteuerung(Java Control Panel) zu öffnen .
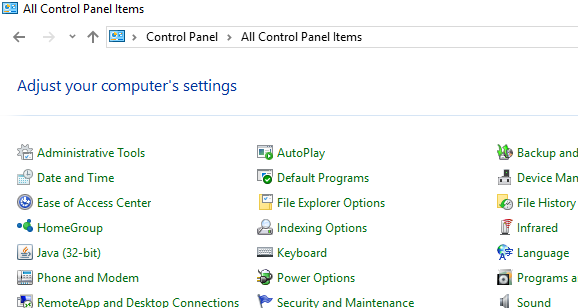
Um nun die neueste installierte Version von Java zu aktivieren , öffnen Sie die Registerkarte Java . Um die Einstellungen der Java-Laufzeitumgebung(Java Runtime Environment) zu öffnen , klicken Sie auf die Schaltfläche Ansicht .(View)
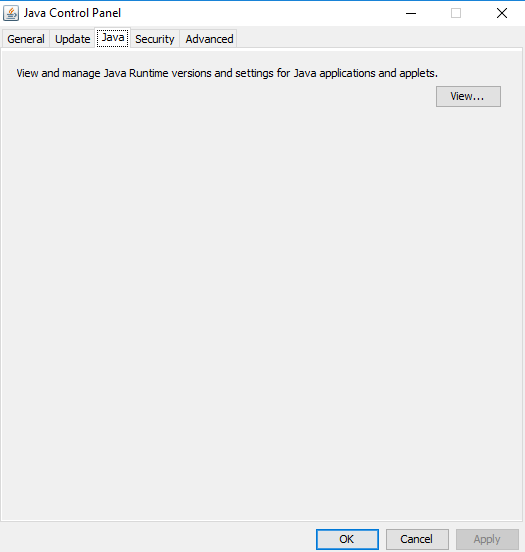
Aktivieren Sie die Option Aktiviert , um die neueste (Enabled)Java Runtime- Version zuzulassen .
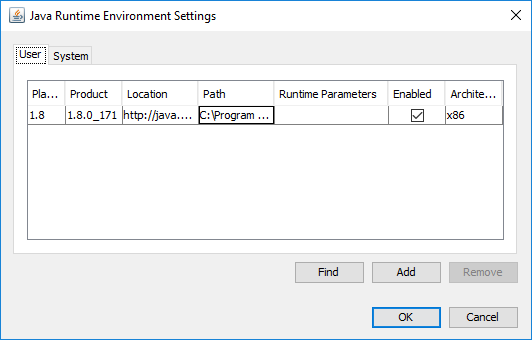
Klicken Sie auf die Schaltfläche OK , um die Einstellungsänderungen zu übernehmen. Klicken Sie im Java Control Panel auf (Java Control Panel)OK , um die Änderungen zu bestätigen.
Führen Sie nun das im Webbrowser eingebettete Java -Programm (Applet) aus, um zu überprüfen, ob die neueste Version von (Java)Java auf Ihrem Computer installiert ist.
Das ist alles.(That’s all.)
Related posts
Die Java-Auflistung in der Windows-Systemsteuerung bleibt auch nach der Deinstallation von Java erhalten
So legen Sie JAVA_HOME in Windows 10 fest
Java-Einstellungen in Windows 11/10 verwalten
So aktivieren Sie Java in allen gängigen Webbrowsern
Welche Java-Version habe ich installiert? 3 Möglichkeiten, die Antwort zu lernen
So installieren Sie NumPy mit PIP unter Windows 10
Fehler „Java Virtual Machine oder JVM nicht gefunden“ behoben
So tauschen Sie Festplatten in Windows 11/10 mit Hot Swap aus
So ändern Sie die Standard-Webcam auf einem Windows 11/10-Computer
Java Virtual Machine Launcher, Java Virtual Machine konnte nicht erstellt werden
Windows bleibt auf dem Willkommensbildschirm hängen
So deaktivieren Sie Wechselmedienklassen und -zugriff in Windows 10
Aktivieren Sie Netzwerkverbindungen im modernen Standby unter Windows 11/10
So verwenden Sie die integrierten Tools Charmap und Eudcedit von Windows 11/10
VirtualDJ ist eine kostenlose virtuelle DJ-Software für Windows-PCs
Kontextmenü-Editoren: Kontextmenüelemente in Windows 11 hinzufügen, entfernen
Teilen Sie Dateien mit jedem mit Send Anywhere für Windows PC
Beste kostenlose Stundenplan-Software für Windows 11/10
So zeigen Sie den Detailbereich im Datei-Explorer in Windows 11/10 an
So messen Sie die Reaktionszeit in Windows 11/10
