So aktivieren Sie die Live-Untertitelfunktion für Audio oder Video in Chrome
Wenn Sie Live Caption(enable Live Caption ) im Google Chrome- Browser aktivieren möchten, gehen Sie wie folgt vor. Google hat diese Funktion kürzlich eingeführt, um Ihnen dabei zu helfen, Untertitel eines YouTube -Videos oder eines anderen Audios zu erhalten. Ab sofort können Sie die Live-Untertitel(Live Caption) -Funktion nur auf Englisch(English) nutzen , und Sie müssen über die neueste Version dieses Browsers verfügen.
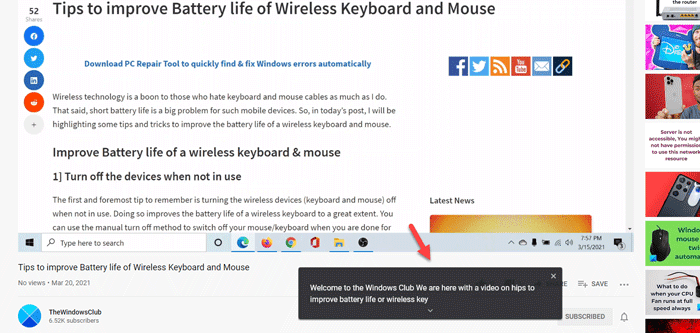
Zweifellos ist Google Chrome der beliebteste und funktionsreichste Browser, den Sie auf Ihrem Windows 10-Computer verwenden können. Wie bei jedem anderen Standard-Webbrowser ist es möglich, Video oder Audio auf einer Webseite abzuspielen.
Nehmen wir jedoch an, Sie möchten ein Video ansehen, können aber die englische(English) Sprache nicht verstehen, wenn jemand schnell spricht. Oft passiert es, wenn sich jemand eine Netflix -Show oder ein YouTube -Video ansieht. Auch wenn dies nicht der Fall ist, können Sie einfach Live Caption in Google Chrome aktivieren(Google Chrome) und den Untertitel finden, obwohl er keinen hat.
Wie bereits erwähnt, ist diese Funktion nur auf Englisch(English) verfügbar und Sie können sie in jeder Region finden. Da es nicht automatisch funktioniert, müssen Sie es selbst aktivieren. Bevor Sie mit den Schritten beginnen, wird empfohlen, den Browser auf die neueste Version zu aktualisieren. Öffnen Sie dazu den Browser > geben Sie chrome://settings/help in die Adressleiste ein, drücken Sie die Eingabetaste(Enter) und prüfen Sie, ob ein Update verfügbar ist. Wenn ja, installieren Sie es.
Aktivieren Sie Live-Untertitel(Live Caption) in Google Chrome
Führen Sie die folgenden Schritte aus, um Live Caption in Google Chrome zu deaktivieren oder zu aktivieren:(Google Chrome)
- Öffnen Sie den Google Chrome- Browser auf Ihrem PC.
- Klicken Sie auf das Symbol mit den drei Punkten und wählen Sie Einstellungen(Settings) .
- Klicken Sie auf der linken Seite auf die Schaltfläche Erweitert .(Advanced)
- Wählen Sie Barrierefreiheit aus(Accessibility) .
- Schalten Sie die Live-Untertitel-(Live Caption) Schaltfläche um, um sie zu aktivieren.
- Spielen Sie ein Video ab, um die Bildunterschrift in Echtzeit zu finden.
Um mehr über diese Schritte zu erfahren, lesen Sie weiter.
Öffnen Sie zunächst den Google Chrome -Browser auf Ihrem Computer, klicken Sie auf das dreipunktige Symbol in der oberen rechten Ecke und wählen Sie die Option Einstellungen aus der Liste aus.(Settings )
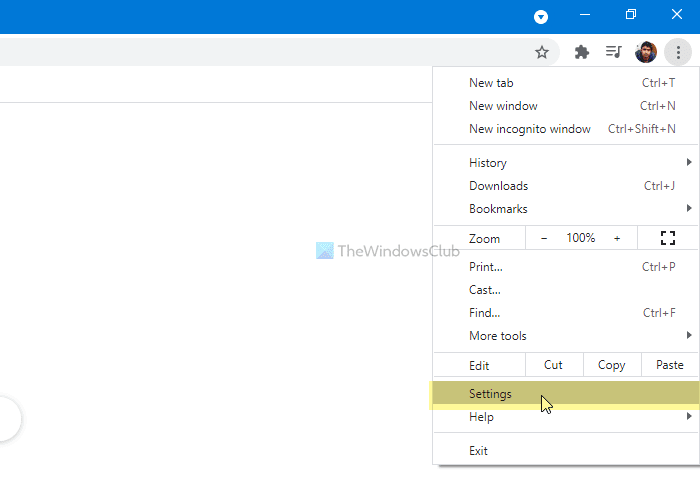
Hier sehen Sie eine Option namens Advanced . Klicken Sie auf diese Schaltfläche und wählen Sie die Option Barrierefreiheit .(Accessibility )
Falls Sie all dies in einem schnelleren Modus erledigen möchten, geben Sie chrome://settings/accessibility in die Adressleiste ein und drücken Sie die Eingabetaste(Enter ) .
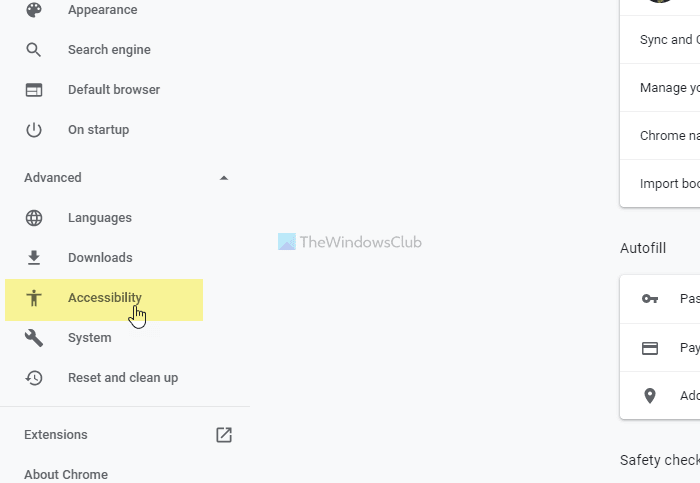
Hier sehen Sie die Umschaltfläche für Live-Untertitel(Live Caption ) . Schalten Sie es um, um es einzuschalten.
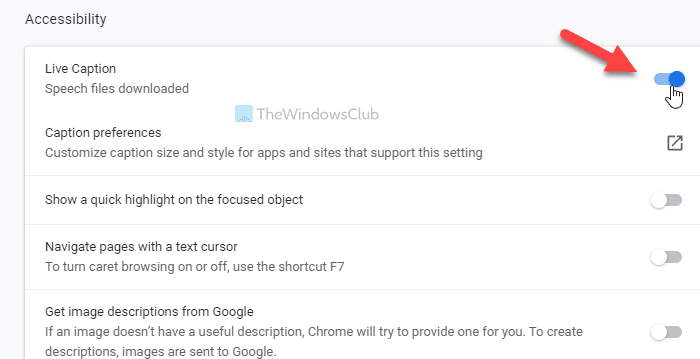
Danach können Sie ein YouTube -Video oder etwas anderes abspielen, um die Bildunterschrift in Echtzeit zu finden.
Falls Sie das Live-Untertitel-Bedienfeld anpassen möchten, müssen Sie die Windows-Einstellungen öffnen, indem Sie (Windows Settings)Win+I drücken und zu Ease of Access > Closed captions gehen .
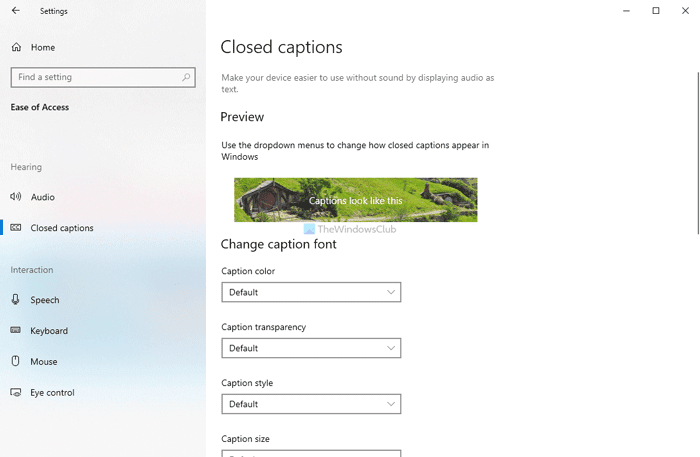
Von hier aus ist es möglich, das Panel an Ihre Anforderungen anzupassen.
Das ist alles! Ich hoffe es hilft.
Related posts
So steuern Sie die Audio- und Videowiedergabe im Chrome-Browser
So schalten Sie den Ton bei der automatischen Wiedergabe von Videos auf einer beliebigen Website stumm oder aus
Videos mit der Clipchamp-Erweiterung für Chrome bearbeiten und aufnehmen
Video Speed Controller für Mozilla Firefox und Google Chrome
So verbessern Sie das Amazon Prime-Videoerlebnis in Chrome und Firefox
Erfassen oder machen Sie Screenshots nativ im Chrome- oder Firefox-Browser
Chrome oder Firefox können keine Dateien auf Ihren Computer herunterladen oder speichern
So aktivieren oder deaktivieren Sie Audio, Video und Bildschirmaufnahme in Edge
Aktivieren Sie den Zeilenumbruch in der Quellansicht in Chrome oder Edge
3 Möglichkeiten zum Entfernen von Audio aus Video in Windows 10
Fehlerbehebung bei Skype-Anrufen unter Windows ohne Video, Audio oder Ton
So ändern Sie die Audio- und Videoeinstellungen in Skype for Business
Das Chrome-Update ist mit den Fehlercodes 3, 4, 7, 10, 11, 12 usw. fehlgeschlagen
PassProtect stellt sicher, dass Sie keine bereits gebrochenen Passwörter verwenden
Konvertieren Sie WMV in MP4 mit diesen kostenlosen Konvertern für Windows 10 PC
Kein Ton in der Video-Editor-App in Windows 11/10
Konvertieren Sie YouTube mit dieser kostenlosen Software oder Online-Konvertern in MP3
So beheben Sie Fehler beim Herunterladen von Dateien im Google Chrome-Browser
Identifizieren und installieren Sie fehlende Audio- und Video-Codecs in Windows
Bester kostenloser FLV-zu-MP4-Konverter für Windows 10 PC
