So aktivieren Sie die HDR-Unterstützung in Microsoft Edge unter Windows 11/10
HDR steht für High Dynamic Range . Um ein HDR(HDR) -Video anzusehen , benötigen Sie jedoch ein Display, das HDR - Inhalte verarbeiten kann, und einen Browser, der es streamen kann. In Microsoft Edge können Sie HDR- Inhalte aktivieren, indem Sie einige Einstellungen aktivieren.
Hardwareanforderungen für HDR-Streaming unter Windows 11/10
- Mindestens 1080p Auflösung und 300 Nits Helligkeit
- Monitor, der den HDR10- Standard und Display Port 1.4 oder HDRMI 2.0 oder höher unterstützt.
- Eine Grafikkarte, die Play Read DRM von Microsoft unterstützt .
Sie können auch die Monitorunterstützung überprüfen, indem Sie zu den Windows HD -Farbeinstellungen gehen und herausfinden, ob die HDR - Einstellungen verfügbar sind. Wenn Sie mehrere Monitore haben, möchten Sie diese vielleicht ändern.
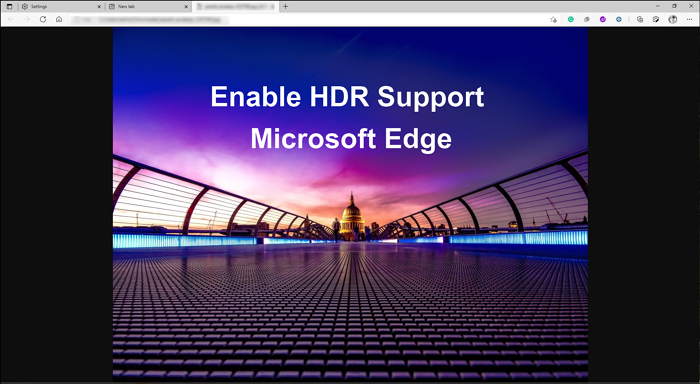
So aktivieren Sie die HDR-Unterstützung(HDR Support) auf Microsoft Edge
Wenn Sie HDR(HDR) - Inhalte auf Microsoft Edge ansehen möchten , sollten Sie die folgenden Schritte ausführen. Sie müssen Änderungen in Microsoft Edge vornehmen .
- Hardwarebeschleunigung einschalten
- Aktivieren Sie PlayReady DRM
- Farbprofileinstellungen ändern
Sie benötigen keine Administratorberechtigung, um dies zu beheben.
1] Hardwarebeschleunigung aktivieren
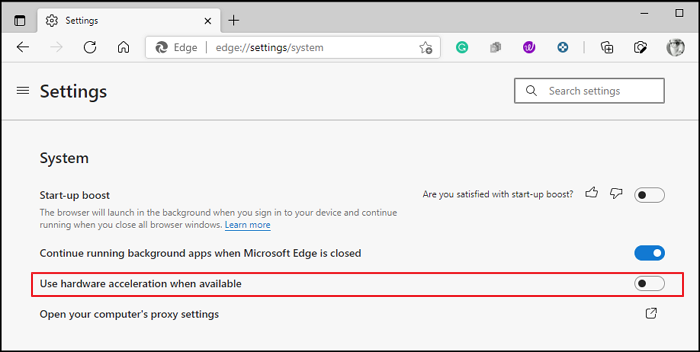
- Öffnen Sie Edge(Open Edge) und klicken Sie auf das Dreipunktmenü oben rechts im Browser
- Wählen Sie Einstellungen(Choose Settings) und dann System
- Schalten Sie die Option ein – Hardwarebeschleunigung verwenden, falls verfügbar(Use hardware acceleration when available)
- Starten Sie den Browser neu
2] PlayReady-DRM aktivieren
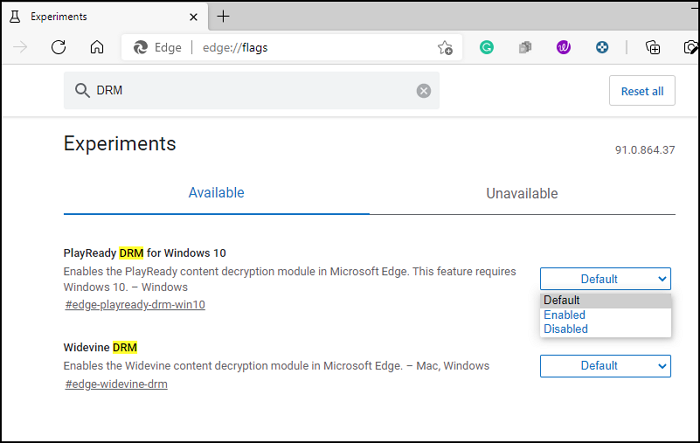
- Offener Rand. Geben Sie edge://flags und drücken Sie die Eingabetaste
- Geben Sie PlayReady oder DRM in die Suche ein
- Sobald die Option „PlayReady DRM für Windows 10“(Windows 10—appears) in der Liste erscheint, klicken Sie auf das Dropdown-Menü daneben.
- Wählen Sie Aktiviert(Select Enabled) und starten Sie den Browser neu.
3] Farbprofileinstellungen ändern
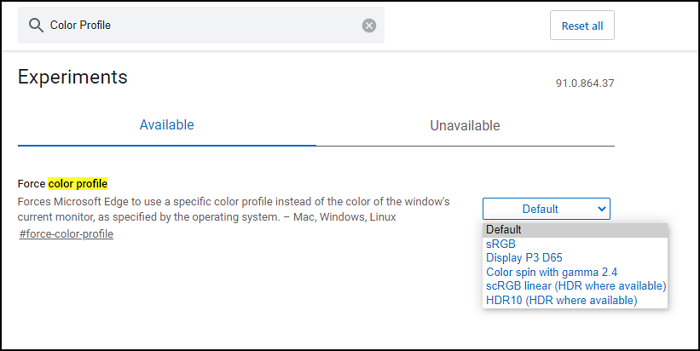
Ebenso können Sie Farbprofileinstellungen(color profile settings) in Windows 10 erzwingen, die mit HDR funktionieren.
- Offener Rand. Geben Sie edge://flags und drücken Sie die Eingabetaste
- Suchen(Search Color Profile) Sie nach Farbprofil und es sollte die Option Farbprofil erzwingen anzeigen(Force)
- Klicken Sie(Click) auf das Dropdown-Menü und wählen Sie HDR10 aus(HDR10) .
Sie können diese Einstellung überspringen, wenn das HDR -Streaming ohne Änderung funktioniert. Windows passt sich je nach Inhalt und Renderer an mehrere Farbprofile an, sodass es nicht ständig eingeschaltet sein muss.
HDR -Streaming(HDR Streaming) auf Edge nicht möglich ?
Wenn Sie HDR-Inhalte auch nach der Aktivierung in Ihrem Browser nicht abrufen können, unterstützt der von Ihnen verwendete Streaming-Dienst dies möglicherweise nicht. Einige Streaming-Dienstleister wie Netflix und Amazon Prime unterstützen bereits HDR auf Microsoft Edge , jedoch nur bei 1080P. Sie können zu den Einstellungen des Dienstes gehen und die Auflösung über eine der Optionen verringern.
Ich hoffe, der Beitrag war leicht verständlich und Sie können jetzt HDR- Inhalte streamen, wenn Sie den Microsoft Edge- Browser verwenden.
Related posts
Microsoft Edge setzt das automatische Zurücksetzen beim Neustart in Windows 11/10 fort
So blockieren Sie eine Website in Microsoft Edge unter Windows 11/10
So ändern Sie die Sprache in Microsoft Edge für Windows 11/10
So verwenden Sie die Spracheingabe in Microsoft Edge unter Windows 11/10
Konfigurieren Sie, wie Microsoft Edge Cookies in Windows 11/10 behandelt
So verwenden Sie die Tracking-Prävention in Microsoft Edge -
So zeigen Sie die Favoritenleiste in Microsoft Edge unter Windows 10 an
So machen Sie Google zu meiner Suchmaschine in Microsoft Edge -
So verwenden Sie den mobilen Browser-Emulator in Chrome, Firefox, Edge und Opera -
So verhindern Sie Änderungen an den Favoriten auf Microsoft Edge in Windows 10
So führen Sie PWAs automatisch beim Start in Windows 11/10 aus
Beheben Sie das langsame Problem mit Google Maps in Chrome, Firefox und Edge unter Windows 11/10
Verwenden des Browser-Task-Managers in Microsoft Edge in Windows 10
Sicherheitsfunktionen im Microsoft Edge-Browser für Windows 10
Behebung des RESULT_CODE_HUNG-Fehlers in Chrome, Edge unter Windows 11/10
Deaktivieren Sie Web Capture in Microsoft Edge mithilfe der Registrierung in Windows 10
So verwenden Sie Web Capture in Microsoft Edge unter Windows 10
So richten Sie einen Proxy-Server in Chrome, Firefox, Edge und Opera ein
Aktivieren Sie den Systemdruckdialog in Microsoft Edge in Windows 10
So ändern Sie das Aussehen der Microsoft Edge-Startseite in Windows 10
