So aktivieren Sie die globale Medienwiedergabesteuerung in Chrome
Chrome bietet jetzt eine globale Mediensteuerungs-Benutzeroberfläche(Global Media Controls UI) in der Symbolleiste, mit der Sie alle in Chrome abgespielten Medien steuern können . Wenn Sie sich beispielsweise ein YouTube -Video oder eine Serie auf Netflix ansehen(Netflix) , können Sie eine oder alle von ihnen mit einer einzigen Taste steuern. Die Funktion funktioniert auf Chrome 79 , ohne ein experimentelles Flag zu aktivieren. In diesem Beitrag zeigen wir Ihnen, wie Sie die globale Medienwiedergabesteuerung(Media Playback Control) in Chrome aktivieren oder deaktivieren .
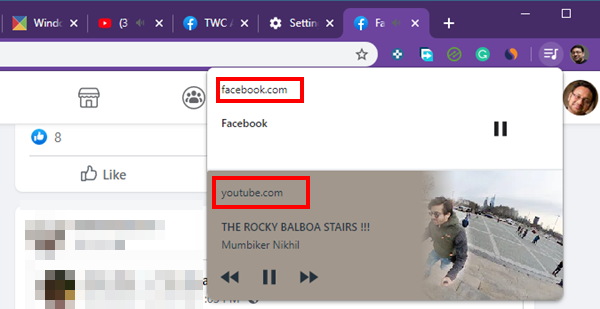
Globale Steuerung der Medienwiedergabe(Media Playback Control) in Chrome
Wir haben zwar bereits die Möglichkeit, jede Audio- oder Videowiedergabe( mute any audio or video playback) in jedem der Tabs stummzuschalten, aber die Implementierung der globalen Medienwiedergabesteuerung(Global Media Playback Control) in Chrome ist eine andere Ebene. Da diese Funktion standardmäßig aktiviert ist, sollten Sie neben Ihrem Profil ein Musiksymbol sehen, wenn ein Video abgespielt wird. Klicken(Click) Sie darauf und es wird die Wiedergabesteuerung für die gesamte Videowiedergabe angezeigt.
Die Option, zum nächsten oder vorherigen Video zu wechseln, unterscheidet sich jedoch von einer Website zur anderen.
Zum Beispiel bietet YouTube fast einen Miniplayer mit Pause, Weiter, Zurück, einem Vorschaubild für das Video und einem Titel des Videos(YouTube offers almost a mini player with pause, next, previous, a thumbnail for the video, and a title of the video) . Auf der anderen Seite bieten Netflix und Facebook nur einen Pause- und Play-Button. Es wird sich noch einmal ändern, und mehr Websites beginnen mit der Implementierung des Schemas, das für die Wiedergabesteuerung erforderlich ist.
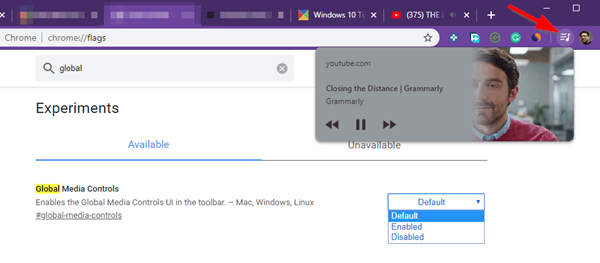
Diese Funktion wird noch eingeführt. Es wurde im Dezember(December) gemeldet , und ich habe es erst jetzt gesehen. Sobald es für Sie verfügbar ist, werden Sie mit einer Benachrichtigung aufgefordert, sobald Sie ein Video abspielen.
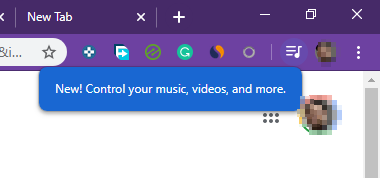
Wenn Sie es nicht sehen können oder die globale Medienwiedergabesteuerung(Global Media Playback Control) in Chrome deaktivieren möchten, führen Sie die folgenden Schritte aus:
- Öffnen Sie einen neuen Tab und geben Sie chrome://flags
- Geben Sie im Suchfeld Global Media Playback Control ein(Global Media Playback Control)
- Wenn das Flag angezeigt wird, klicken Sie auf die Standardschaltfläche, um es in Aktiviert(Enabled) oder Deaktiviert(Disabled) zu ändern .
Wenn Sie es deaktivieren, können Sie das Steuerelement nicht mehr sehen. Diese Funktion wird auch in Microsoft Edge Chromium (Version 79) verfügbar sein. Ab sofort kann es über das Flag aktiviert werden.
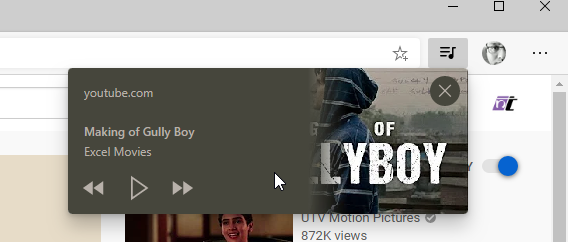
Es ist interessant festzustellen, dass, wenn Sie auf das Lautstärkesymbol klicken, um eine der Registerkarten, die ein Video abspielen, stummzuschalten, das Symbol für die globale Medienwiedergabesteuerung(Global Media Playback Control) deaktiviert wird. Es passiert, wenn keine anderen Medien angehalten oder abgespielt werden.
Insgesamt denke ich, dass dies eine praktische Funktion ist. Wenn Sie viele Webseiten mit Medienwiedergabe öffnen, können Sie diese über eine einzige Steuertaste abspielen und anhalten.
Related posts
So entfernen Sie die Global Media Control-Schaltfläche aus der Google Chrome-Symbolleiste
So stellen Sie die Kindersicherung in Chrome, Edge, Firefox, Opera ein
So steuern Sie die Audio- und Videowiedergabe im Chrome-Browser
Beheben Sie den Fehler „Medien konnten nicht geladen werden“ in Google Chrome
So ändern Sie die Videowiedergabegeschwindigkeit im Windows Media Player
Laden Sie die neuesten ISO-Images für Windows 11/10 direkt in Chrome oder Edge herunter
Aktivieren Sie den Zeilenumbruch in der Quellansicht in Chrome oder Edge
Beheben Sie den Fehler beim Herunterladen des Proxy-Skripts in Google Chrome
Öffnen Sie die Google Drive-Datei im neuen Tab in Chrome
Öffnen Sie Links dieser Art immer in der zugehörigen App, die in Chrome fehlt
ERR_NAME_NOT_RESOLVED, Fehlercode 105 in Google Chrome
So löschen Sie Cache, Cookies und den Browserverlauf in Chrome und Firefox
Deaktivieren, deinstallieren Sie Adobe Flash, Shockwave in Chrome, Firefox, Edge, IE
Google Chrome reagiert nicht, jetzt neu starten?
Durchsuchen Sie mehrere geöffnete Registerkarten in Firefox- und Chrome-Browsern
Laden Sie offizielle Google Chrome-Designs für Ihren Browser herunter
Die 10 besten Themen für den Google Chrome-Browser
So synchronisieren Sie Tabs zwischen Edge-, Chrome- und Firefox-Browsern
Behebung des RESULT_CODE_HUNG-Fehlers in Chrome, Edge unter Windows 11/10
Verwendung von Wiedergabeverbesserungen in Windows Media Player 12
