So aktivieren Sie die Geräuschunterdrückung in Microsoft Teams
Für ablenkungsfreie Supportanrufe muss Microsoft Teams über eine Art Unterdrückungsfunktion für Hintergrundgeräusche verfügen. Die gute Nachricht ist, dass der Dienst eine Geräuschunterdrückungsfunktion unterstützt, die Geräusche in Echtzeit filtert. Lesen Sie diesen Beitrag , um Hilfe bei den ersten Schritten zu erhalten und zu erfahren, wie Sie die Geräuschunterdrückungsfunktion in Microsoft Teams aktivieren können.(noise cancellation feature on Microsoft Teams)
Aktivieren Sie die Geräuschunterdrückung(Noise Cancellation) in Microsoft Teams
Microsoft Teams hat sich bereits als robuste Alternative zur Zoom- App herausgestellt. Die KI-basierte Funktion zur Unterdrückung von Hintergrundgeräuschen erhöht darüber hinaus den Nutzen des Dienstes. Es analysiert automatisch das Audio, um die menschliche Stimme zu isolieren und einen Filter auf Hintergrundgeräusche wie das Tippen auf der Tastatur, das Rascheln einer Tüte Chips oder andere anzuwenden, die dazu führen können, dass andere Teilnehmer die Konzentration verlieren.
- Öffnen Sie Ihr Microsoft Teams-Profil.
- Gehe zu den Einstellungen.
- Wechseln Sie im linken Bereich zum Abschnitt Gerät .(Device)
- Suchen Sie nach dem Eintrag Rauschunterdrückung .(Noise suppression)
- Wählen Sie Auto , um die Unterdrückung von Hintergrundgeräuschen zu aktivieren.
Starten Sie die Microsoft Teams -App und öffnen Sie Ihr Profil.
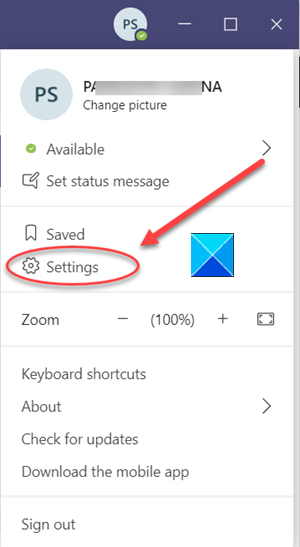
Wählen Sie als Nächstes Einstellungen(Settings) , indem Sie auf Ihr Profilsymbol in der oberen rechten Ecke klicken.
Scrollen Sie in der Liste der im linken Bereich angezeigten Optionen nach unten zu Geräte.(Devices.)
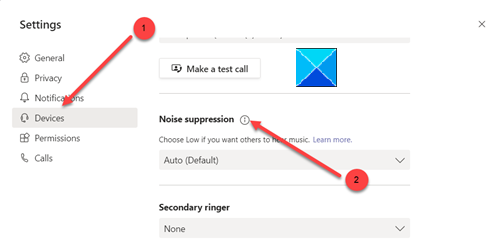
Suchen Sie auf der rechten Seite die Rauschunterdrückung(Noise Suppression) .

Klicken Sie(Click) auf den Eintrag, um sein Menü zu erweitern, und wählen Sie Auto , um die Geräuschunterdrückungsfunktion in Microsoft Teams zu aktivieren .
Wenn Sie fertig sind, starten Sie einen Videoanruf in Microsoft Teams . Sie werden erleben, wie die Microsoft-KI(Microsoft AI) ihre Magie entfaltet und den Lärm um Sie herum in Echtzeit unterdrückt.
Eine weitere alternative Möglichkeit, Hintergrundgeräusche zu unterdrücken und die Geräuschunterdrückung in Microsoft Teams zu aktivieren, besteht darin, dies während eines Anrufs zu tun.
Klicken Sie in einem Meeting auf das 3-Punkt-Menü in der oberen rechten Ecke und wählen Sie Geräteeinstellungen(Device Settings) .
Suchen Sie dann die Option Rauschunterdrückung(Noise suppression) , um den Grad der Rauschunterdrückung aus dem Dropdown-Menü anzupassen.
That’s all there is to it!
Related posts
So reduzieren Sie Hintergrundgeräusche in Microsoft Teams
So fügen Sie Zoom zu Microsoft Teams hinzu
So installieren Sie Microsoft Teams unter Linux und macOS
So loben Sie jemanden in Microsoft Teams für seine gute Arbeit
Sie verpassen etwas. Bitten Sie Ihren Administrator, Microsoft Teams zu aktivieren
So wechseln Sie die Mitgliedsrolle und entfernen ein Mitglied in Microsoft Teams
Die besten Bildungs-Apps für Microsoft Teams für Lehrer und Schüler
So verwischen Sie den Hintergrund in Microsoft Teams-Meetings
Wie Microsoft Teams Ihre Aktivitäten verfolgt und wie Sie sie stoppen können
So stellen Sie gelöschte Dokumente aus Microsoft Teams wieder her
Die besten Projektmanagement-Apps für Microsoft Teams
Beste Produktivitäts-Apps für Microsoft Teams
So stellen Sie gelöschte Teams und Kanäle in Microsoft Teams wieder her
Doh! In Microsoft Teams ist ein Fehler aufgetreten
So erstellen Sie eine Microsoft Teams-Registerkarte mit einer hochgeladenen Datei
So verbinden Sie Google Kalender mit Slack, Zoom und Microsoft Teams
So schalten Sie das Mikrofon aller Teilnehmer in Microsoft Teams stumm
So ändern Sie das Teambild in Microsoft Teams
So richten Sie ein Microsoft Teams-Meeting ein, planen es und nehmen daran teil
So verwenden Sie den Snapchat-Kamerafilter in Microsoft Teams und Skype
