So aktivieren Sie die Firefox-Lesezeichen-Symbolleiste nur auf der Seite „Neuer Tab“.
Wenn Sie die Firefox-Lesezeichen-Symbolleiste(Firefox Bookmarks toolbar) nur auf der Seite " Neuer Tab(New tab) " aktivieren oder anzeigen möchten, müssen Sie Folgendes tun. Hier ist der gesamte Prozess, den Sie befolgen müssen.
Firefox ist einer der besten Browser für Windows 10 . Von der Verwaltung mehrerer Konten bis zur Verwaltung von Lesezeichen – im Browser Mozilla Firefox(Mozilla Firefox browser) ist alles möglich . Wie Google Chrome und die meisten anderen Browser ermöglicht auch Firefox Benutzern, Seiten mit Lesezeichen zu versehen, um sie später zu öffnen. Es gibt jedoch ein Problem. Obwohl Sie die Lesezeichen-Symbolleiste erhalten können, wird sie auf allen Seiten angezeigt. Manche Leute mögen es, es überall zu bekommen, aber manche von ihnen nicht.
Aktivieren Sie die Firefox-Lesezeichen(Firefox Bookmarks) - Symbolleiste nur auf der Seite „ Neuer(New) Tab“ .
Führen Sie die folgenden Schritte aus, um die Firefox-Lesezeichen(Firefox Bookmarks) - Symbolleiste nur auf der Seite „ Neuer(New) Tab“ zu aktivieren:
- Öffnen Sie den Firefox -Browser auf Ihrem Computer.
- Geben Sie about:config in die Adressleiste ein und drücken Sie die Eingabetaste(Enter) .
- Klicken Sie auf die Schaltfläche Risiko akzeptieren und fortfahren .(Accept the Risk and Continue)
- Suche nach
browser.toolbars.bookmarks.2h2020. - Doppelklicken Sie darauf, um den Status wahr(true) zu machen .
- Klicken Sie mit der rechten Maustaste(Right-click) auf die Titelleiste von Firefox und wählen Sie Lesezeichen-Symbolleiste(Bookmarks Toolbar) .
- Wählen Sie Nur auf neuem Tab(Only on New Tab) .
Sehen wir uns diese Schritte im Detail an.
Zunächst müssen Sie den Firefox -Browser auf Ihrem Computer öffnen. Geben Sie als nächstes about:configin die Adressleiste ein und drücken Sie die Eingabetaste (Enter ) . Es zeigt eine Warnmeldung. Klicken Sie(Click) auf die Schaltfläche Auf das Risiko zugreifen und fortfahren .(Access the Risk and Continue )
Suchen Sie nach dem Öffnen des Fensters „Erweiterte Einstellungen (Advanced Preferences )browser.toolbars.bookmarks.2h2020 “ nach . Standardmäßig ist es auf false gesetzt . Doppelklicken Sie darauf, um es auf true zu setzen .
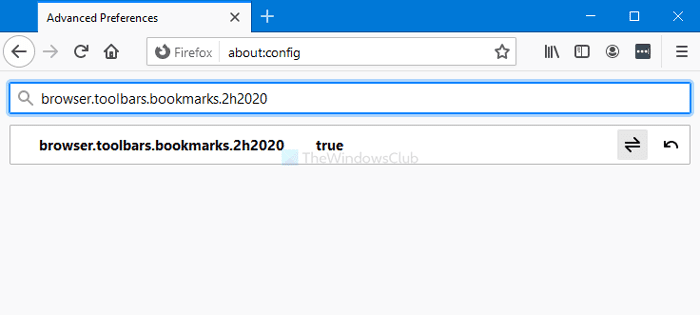
Hinweis:(Note:) Wenn Sie diese Einstellung nicht im Fenster „ Erweiterte Einstellungen(Advanced Preferences) “ sehen, vergewissern Sie sich, dass Sie die neueste Version des Firefox- Browsers haben. Wenn nicht, klicken Sie auf die Menüschaltfläche und wählen Sie Help > About Firefox aus . Als nächstes wird nach verfügbaren Updates gesucht. Möglicherweise müssen Sie den Browser neu starten, um den Effekt zu erhalten.
Klicken Sie danach mit der rechten Maustaste auf die Titelleiste des Firefox - Browsers. Sie sehen eine Option namens Lesezeichen-Symbolleiste(Bookmarks Toolbar) . Wählen Sie es aus und wählen Sie die Option Nur auf neuem Tab .(Only on New Tab )
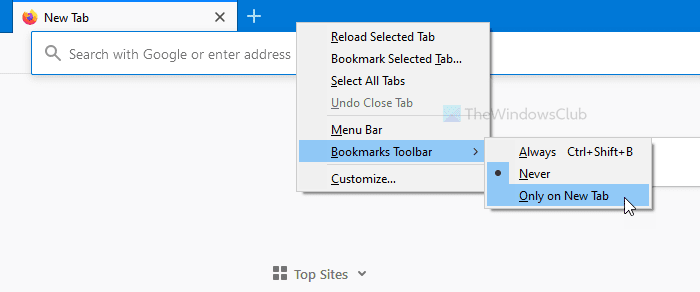
Ab sofort finden Sie die Lesezeichen-Symbolleiste nur noch auf der neuen Registerkarte. Wenn Sie sie deaktivieren oder die Symbolleiste auf allen Seiten anzeigen möchten, drücken Sie Ctrl+Shift+B oder wählen Sie die Option Immer(Always) aus dem Menü Lesezeichen -Symbolleiste.(Bookmarks Toolbar )
Das ist alles! Ich hoffe es hilft.
Related posts
Stellen Sie fehlende oder gelöschte Firefox-Lesezeichen oder -Favoriten wieder her
So deaktivieren Sie Nachrichten von Firefox im neuen Tab
So exportieren oder sichern Sie Lesezeichen aus dem Firefox-Browser
Wie man Firefox dazu bringt, neue Tabs als letzten Tab auf der rechten Seite zu öffnen
So deaktivieren Sie das What's New Gift-Symbol von Firefox im Symbolleistenbereich
Beheben Sie Firefox-Probleme mit Add-Ons, Plugins oder unerwünschter Software
So erstellen Sie Firefox-Lesezeichen mit Gruppenrichtlinien und dem Registrierungseditor
So deaktivieren Sie Firefox-Benachrichtigungen im Windows 10 Action Center
So speichern Sie alle geöffneten Tabs als Lesezeichen in Chrome, Firefox, IE, Edge
400 Bad Request, Cookie zu groß – Chrome, Edge, Firefox
Das Add-on konnte aufgrund eines Verbindungsfehlers nicht heruntergeladen werden
FIX: reCAPTCHA funktioniert nicht in Chrome, Firefox oder einem anderen Browser
Firefox JSON Viewer funktioniert nicht; JSON-Daten können nicht angezeigt oder bearbeitet werden
Videoformat oder MIME-Typ wird nicht unterstützt
Nützlichste Mozilla Firefox about:config Tweaks
So speichern Sie Webseiten als PDF in Chrome oder Firefox
Windows Defender Application Guard-Erweiterung für Chrome und Firefox
Erfassen oder machen Sie Screenshots nativ im Chrome- oder Firefox-Browser
Fix: Vimeo funktioniert nicht in Chrome oder Firefox
Wie behebt man, dass Twitter bei Firefox nicht geladen wird?
