So aktivieren Sie die automatische Vervollständigung in der Windows-Eingabeaufforderung
Wenn Sie ein Windows -Hauptbenutzer sind, der die Eingabeaufforderung(Command Prompt) häufig und regelmäßig verwenden muss, finden Sie es nützlich, die automatische Vervollständigung in der Eingabeaufforderung(Command Prompt) zu aktivieren . Wenn Sie die Änderung dauerhaft vornehmen möchten, müssen Sie die Windows-Registrierung(Windows Registry) bearbeiten .
Dateinamenvervollständigung(File) und Ordnernamenvervollständigung sind Schnellsuchfunktionen des Windows - Befehlsprozessors oder cmd.exe. Die automatische Vervollständigung(Auto-complete) für CMD.exe ist in (CMD.exe)Windows standardmäßig nicht aktiviert – Sie müssen sie aktivieren.
Aktivieren Sie AutoComplete(AutoComplete) in der Eingabeaufforderung(Command Prompt)
Sie können die automatische Vervollständigung dauerhaft oder nur für die aktuelle Sitzung aktivieren.
Aktivieren(Activate) Sie vorübergehend die automatische Vervollständigung in CMD
Um die automatische Vervollständigung in CMD für den aktuellen Benutzer für die aktuelle Befehlssitzung zu aktivieren, öffnen Sie das Feld Ausführen(Run) , geben Sie den folgenden Befehl ein und drücken Sie die Eingabetaste(Enter) :
cmd /f
Der Schalter /f aktiviert oder deaktiviert Datei- und Verzeichnisnamenvervollständigungszeichen.
Drücken Sie nun Ctrl+D , um den Ordnernamen zu vervollständigen, oder Ctrl+F , um einen Dateinamen zu vervollständigen. Halten Sie diese Tastenkombination gedrückt und sehen Sie, wie sich die Dateinamen ändern.
Um die automatische Vervollständigung zu deaktivieren, geben Sie Folgendes ein und drücken Sie die Eingabetaste:
cmd /f:off
Schalten Sie die automatische Vervollständigung in CMD dauerhaft ein
Um die automatische Vervollständigung dauerhaft in der Eingabeaufforderung zu aktivieren, führen Sie regedit aus, um den (regedit)Registrierungseditor(Registry Editor) zu öffnen , und navigieren Sie zum folgenden Registrierungsschlüssel:
HKEY_LOCAL_MACHINE\SOFTWARE\Microsoft\Command Processor
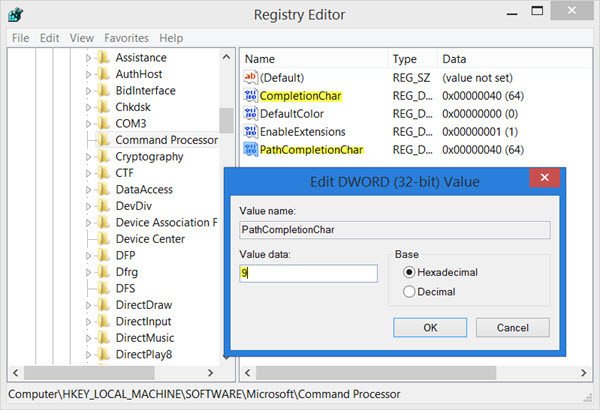
Sie müssen den CompletionChar- Wert bearbeiten. Der Standardwert ist 40 in Hexadezimal(Hexadecimal) . Setzen Sie(Set) den Wert von REG_DWORD auf 9 . Dadurch wird die Vervollständigung des Ordnernamens aktiviert.
Doppelklicken Sie als Nächstes auf PathCompletionChar und ändern Sie seinen Wert in 9 .
Dadurch wird die TAB-Taste(TAB key) als Steuerzeichen festgelegt.
Wenn Sie dieselben Steuerzeichen verwenden möchten, die Sie für eine einzelne Befehlssitzung verwenden, wie im ersten Teil dieses Beitrags erwähnt, dann legen Sie die Werte wie folgt fest:
- 4 für Strg+D
- 6 für Strg+F
Die Funktion zur automatischen Vervollständigung von Dateinamen funktioniert auch bei Ordnern, da Windows nach dem vollständigen Pfad sucht und sowohl Datei- als auch Ordnernamen abgleicht.
Go on to read more Command Prompt Tips Tricks!
Related posts
So deinstallieren Sie ein Programm mit der Eingabeaufforderung in Windows 11/10
Grundlegende Eingabeaufforderungstipps für Windows 11/10
Liste der Tastenkombinationen für CMD oder Eingabeaufforderung in Windows 11/10
So führen Sie die Eingabeaufforderung als Administrator in Windows 11/10 aus
So bearbeiten Sie die Registrierung über die Eingabeaufforderung in Windows 10
Suchen Sie mithilfe der Eingabeaufforderung nach Informationen zum Besitz von Dateien und Ordnern
5 Eingabeaufforderungstricks, um CMD interessanter zu machen
Löschen Sie einen Ordner oder eine Datei mit der Eingabeaufforderung (CMD)
Ersetzen Sie die Eingabeaufforderung durch PowerShell im WinX-Menü von Windows 10
TAB-Taste für die automatische Vervollständigung funktioniert nicht in der Eingabeaufforderung
Erweiterte Eingabeaufforderung oder CMD-Tricks für Windows 10
5 Möglichkeiten zum Öffnen der erhöhten Eingabeaufforderung in Windows 10
Verwenden Sie die Eingabeaufforderung, um ISO-Dateien in Windows 10 zu brennen
Ersetzen Sie PowerShell durch die Eingabeaufforderung im Kontextmenü in Windows 10
Finden Sie den Windows-Produktschlüssel über die Eingabeaufforderung oder PowerShell
Die Eingabeaufforderung erscheint und verschwindet unter Windows 11/10
So öffnen Sie Microsoft Store-Apps über die Eingabeaufforderung
So aktualisieren Sie Treiber mit der Eingabeaufforderung in Windows 11/10
Finden Sie heraus, wann Windows installiert wurde. Was ist das ursprüngliche Installationsdatum?
So zählen Sie die Dateien in einem Ordner mit PowerShell, CMD oder Datei-Explorer
