So aktivieren Sie den Textkontrast, um die Schriftwiedergabe in Edge zu verbessern
Müssen Sie die Lesbarkeit Ihrer Webseiten verbessern? Jedes virtuelle Dokument oder jede Website ist besser lesbar und gewinnt mehr Publikum, wenn es einen besseren Farbkontrast hat. Microsoft Edge hat eine innovative Idee entwickelt, um den Hochkontrastmodus Ihrer Webseite manuell zu fiktionalisieren. Diese Funktion optimiert die Textlesbarkeit und verbessert die Lesbarkeit. In diesem Artikel wird veranschaulicht, wie Sie den verbesserten Textkontrast(Enhanced text contrast) in Microsoft Edge aktivieren .
Die Einstellung für hohen Kontrast beginnt mit der Auswahl von Farben für das Element und legt den Umfang fest. Das vorbereitete Schema kann den Inhalten und Schnittstellen anderer Anwendungen hinzugefügt werden. Der „hohe Kontrast“ bedeutet nicht, dass Sie keine niedrigen Kontraststufen einstellen können. Die Farben und der Kontrastgrad können je nach Wunsch und Bedarf manuell ausgewählt werden.
Diese Funktion ist derzeit in Canary - Versionen verfügbar, wird aber bald in Edge Stable eingeführt.
Aktivieren Sie den Textkontrast(Text Contrast) , um die Schriftwiedergabe(Font Rendering) in Edge zu verbessern
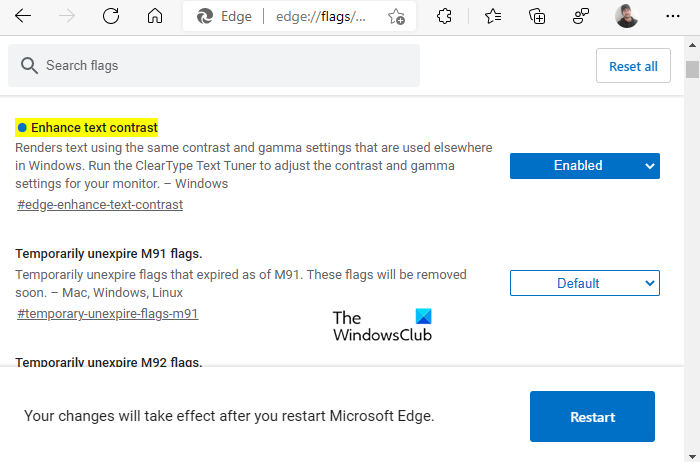
Die erweiterte Textkontrastfunktion von Microsoft kann zum Erstellen hervorragender visueller Effekte der Webseite verwendet werden. Es hilft, die Belastung der Augen zu reduzieren und ist auch für Migräne geeignet.
Gehen Sie wie folgt vor, um den verbesserten(Enhanced) Textkontrast in Microsoft Edge zu aktivieren:
- Öffnen Sie den Microsoft Edge-Browser.
- Gehen Sie zur Adressleiste und geben Sie den folgenden Text ein und drücken Sie die Eingabetaste(Enter) –
edge://flags/#edge-enhance-text-contrast. - Neben der hervorgehobenen Flagge mit der Bezeichnung Textkontrast verbessern(Enhance text contrast)
- Klicken Sie(Click) auf das Dropdown-Menü und wählen Sie die Option Aktiviert(Enabled ) .
- Klicken Sie nun auf die Schaltfläche Neustart(Restart) , um den Effekt zu übernehmen.
Sehen wir sie uns nun im Detail an:
Öffnen Sie zunächst die neueste Version des Microsoft Edge- Browsers.
Gehen Sie zur Adressleiste, kopieren und fügen Sie das unter der Textzeile ein und drücken Sie dann die Eingabetaste(Enter) :
edge://flags/#edge-enhance-text-contrast
Dadurch wird auf dem Computerbildschirm ein neues Fenster mit der Option „ Verbesserter Textkontrast(Enhanced text contrast) “ geöffnet . Klicken Sie nun auf das Dropdown-Menü neben dem erweiterten(Enhanced) Textkontrast, um die Option zum Ausblenden der Leiste zu aktivieren, und schalten Sie sie auf Aktiviert(Enabled) um .
Jetzt ist es an der Zeit, Ihren Browser neu zu starten, damit die Änderungen wirksam werden. Nach dem Neustart finden Sie in Ihrem Browser eine neue Einstellung, über die Sie entsprechende Änderungen vornehmen können. Es ist zu beachten, dass jede Änderung der Kontrasteinstellungen einen Neustart des Browsers erfordert.
Sie werden sehen, dass die Funktion visuelles Rauschen verringert und die Konzentration auf Ihre Arbeit erhöht. Die Anwendung lässt sich einfach in Ihr System integrieren und optimiert das gewählte Thema mit Ihrer Benutzeroberfläche. Es macht den Kontext sichtbarer und attraktiver, indem es die Textkomplexität verringert. Es verringert auch das visuelle Rauschen und erhöht den Fokus.
Das ist es.(That’s it.)
Verwandte(Related) : So deaktivieren Sie die Schriftglättung in Windows 10.
Related posts
Wie man den Browser dazu bringt, das gespeicherte Passwort im Text statt in Punkten anzuzeigen
So ändern Sie die Standardschriftart im Chrome-, Edge- und Firefox-Browser
So markieren Sie Text in PDF-Dokumenten im Microsoft Edge-Browser
Texthervorhebung funktioniert nicht in Microsoft Edge
Erhöhen Sie die Schriftgröße und vergrößern Sie den Text unter Windows 11/10
Laden Sie die neuesten ISO-Images für Windows 11/10 direkt in Chrome oder Edge herunter
Edge gelöschte Lesezeichen oder Favoriten werden wieder angezeigt; nicht löschen
Aktivieren Sie den Schutz vor potenziell unerwünschten Anwendungen im Edge-Browser
400 Bad Request, Cookie zu groß – Chrome, Edge, Firefox
So entfernen Sie die Menüschaltfläche Erweiterungen aus der Microsoft Edge-Symbolleiste
So passen Sie die neue Registerkarte von Microsoft Edge an
So verhindern Sie Änderungen an den Favoriten auf Microsoft Edge in Windows 10
So entfernen Sie doppelte Favoriten im Microsoft Edge-Browser
So senden Sie Tabs mit Microsoft Edge an andere Geräte
Deaktivieren Sie die Synchronisierung für alle Benutzerprofile in Microsoft Edge mithilfe der Registrierung
Durchsuchen Sie jede Website direkt über die Adressleiste von Chrome oder Edge
Microsoft Edge Browser Tipps und Tricks für Windows 11/10
Aktivieren Sie den Zeilenumbruch in der Quellansicht in Chrome oder Edge
Microsoft Edge für Mac stürzt ab, funktioniert nicht oder gibt Probleme
Fügen Sie dem Microsoft Edge-Browser eine Home-Schaltfläche hinzu
