So aktivieren Sie den Microsoft Teams-Gastzugriff
Es kann Gelegenheiten geben, in denen Sie mit Gästen über Dokumente, Aufgaben und Unterhaltungen hinweg mit Microsoft Teams zusammenarbeiten müssen . Ein gutes Merkmal des Dienstes ist, dass er einen Haupt-Ein/Aus-Schalter für den Gastzugang(Guest Access) hat . In diesem Beitrag erklären wir Ihnen, wie Sie den Microsoft Teams-Gastzugriff(Microsoft Teams Guest) aktivieren oder deaktivieren .
Wer ist Gast in Microsoft Teams?
Ein Gast ist eine Person oder Einzelperson, die kein Mitarbeiter, Student oder Mitglied Ihrer Organisation ist. Sie haben auch kein Schul- oder Arbeitskonto bei Ihrer Organisation.
Aktivieren Sie den Microsoft Teams-Gastzugriff
Neben dem Haupt- Master On/Off -Schalter für den Gastzugriff unterstützt Microsoft Teams eine Vielzahl von Optionen, um zu steuern, was Gäste in einem Team tun können. Um den Gastzugriff auf Microsoft Teams zu aktivieren , muss der Hauptschalter Gastzugriff(Allow) in Teams zulassen auf Ein eingestellt sein.
- Melden Sie(Log) sich beim Microsoft 365 Admin Center an.
- Wählen Sie(Choose Show) im linken Navigationsbereich Alle anzeigen aus.
- Wechseln Sie zu Admin Centers, wählen Sie darunter Teams aus .
- Erweitern Sie im Admin Center von Teams organisationsweite(Org-wide) Einstellungen.
- Klicken Sie auf Gastzugang.
- Stellen Sie sicher, dass Gastzugriff(Allow) in Teams zulassen auf Ein festgelegt ist.
- Klicken Sie auf die Schaltfläche Speichern, wenn Sie fertig sind.
Wenn Sie Personen außerhalb Ihrer Organisation Zugriff auf Dokumente in Kanälen(Channels) , Ressourcen, Chats und Anwendungen gewähren möchten, können Sie die Option Gastzugriff(Guest) aktivieren . Das Gasterlebnis weist jedoch konstruktionsbedingt Einschränkungen auf.
Um den Gastzugriff in Microsoft Teams zu aktivieren oder zu deaktivieren ,(Guest) melden Sie(Microsoft Teams) sich beim Microsoft 365 Admin Center an(Microsoft 365 admin center) .
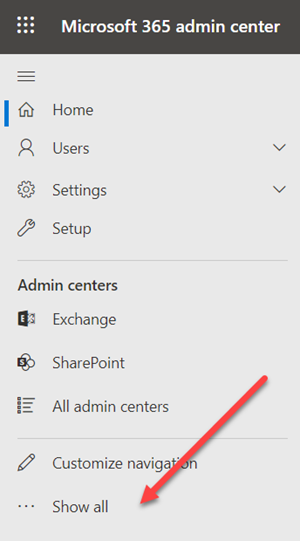
Suchen und klicken Sie im linken Navigationsbereich auf die Option Alle anzeigen.(Show all)
Wechseln Sie dann zum Admin Center -Bereich und wählen Sie darunter die Option Teams .
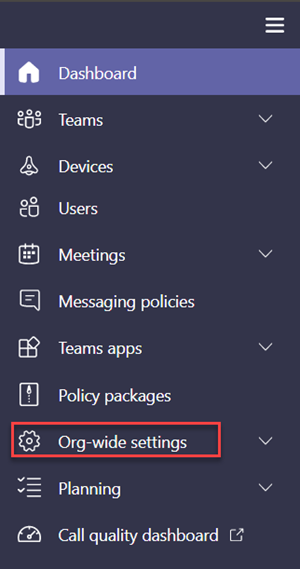
Wenn Sie zum Teams Admin Center weitergeleitet werden, wechseln Sie zum linken Navigationsbereich, erweitern Sie Org-weite Einstellungen(Org-wide settings) .
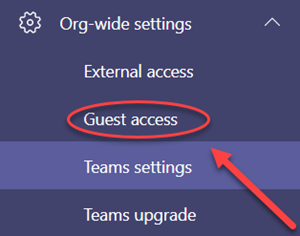
Klicken Sie auf Gastzugang(Guest access) .
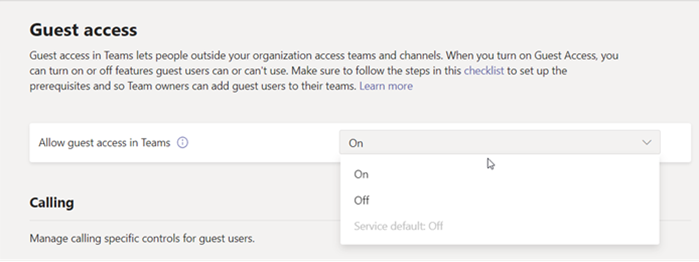
Stellen Sie sicher, dass Gastzugriff (Allow guest acces)in Teams zulassen auf Ein(On) festgelegt ist .
Um dasselbe zu deaktivieren, schieben Sie einfach den Schalter in die entgegengesetzte Position.
Wenn Sie fertig sind, klicken Sie auf die Schaltfläche Speichern und beenden Sie.(Save)
That’s all there is to it!
Related posts
So greifen Sie auf die Microsoft Teams Admin Center-Anmeldung zu
So fügen Sie Zoom zu Microsoft Teams hinzu
So installieren Sie Microsoft Teams unter Linux und macOS
So loben Sie jemanden in Microsoft Teams für seine gute Arbeit
Sie verpassen etwas. Bitten Sie Ihren Administrator, Microsoft Teams zu aktivieren
So richten Sie ein Microsoft Teams-Meeting ein, planen es und nehmen daran teil
So filtern Sie den Aktivitätsfeed von Microsoft Teams
Beste Produktivitäts-Apps für Microsoft Teams
Deaktivieren Sie Lesebestätigungen in Microsoft Teams für die Teammitglieder
So stellen Sie gelöschte Teams und Kanäle in Microsoft Teams wieder her
So teilen Sie eine geschützte Datei in Microsoft Teams
So ändern Sie das Design in Microsoft Teams unter Windows 11
So senden Sie dringende oder wichtige Nachrichten in Microsoft Teams
Die Videofreigabe wurde vom Administrator in Microsoft Teams deaktiviert
Wie Microsoft Teams Ihre Aktivitäten verfolgt und wie Sie sie stoppen können
So sperren Sie Meetings in Microsoft Teams
So aktivieren Sie die Geräuschunterdrückung in Microsoft Teams
So verwenden Sie den Snapchat-Kamerafilter in Microsoft Teams und Skype
Beheben Sie, dass Microsoft Teams-Anrufwarteschlangen nicht funktionieren
So verwischen Sie den Hintergrund in Microsoft Teams-Meetings
