So aktivieren Sie den integrierten Bildschirmrekorder unter Android 10
Ein integrierter Bildschirmrekorder kann sich als nützlich erweisen, wenn Sie etwas auf Ihrem Bildschirm aufnehmen möchten. Es gibt mehrere Apps von Drittanbietern, die Sie unter Android 10 für die Bildschirmaufzeichnung verwenden können, aber Sie müssen sich mit den lästigen Popup-Anzeigen auseinandersetzen. Aus diesem Grund verfügen Smartphones mit Android 10 über einen integrierten Bildschirmrekorder(smartphones running on Android 10 comes with an in-built screen recorder) . Auf diese Weise müssen Sie keine Drittanbieter-App für die Bildschirmaufzeichnung installieren.
Der eingebaute Bildschirmrekorder ist jedoch aus unbekannten Gründen auf Android 10 -Smartphones ausgeblendet, und Sie müssen ihn aktivieren. (Android 10)Daher haben wir eine kleine Anleitung, wie Sie den integrierten Bildschirmrekorder auf Android 10 aktivieren können.(how to enable built-in screen recorder on Android 10.)

So aktivieren Sie den integrierten Bildschirmrekorder unter Android 10(How to Enable Built-In Screen Recorder on Android 10)
Gründe für die Aktivierung des integrierten Bildschirmrekorders(Reasons to Enable the In-Built Screen Recorder)
Wir verstehen, dass es mehrere Apps von Drittanbietern für die Bildschirmaufzeichnung gibt. Warum sich also die Mühe machen, den integrierten Bildschirmrekorder auf dem Android 10 - Smartphone zu aktivieren. Die Antwort ist einfach: Datenschutz, da der Nachteil von Bildschirmaufzeichnungs-Apps von Drittanbietern die Sicherheitsbedenken sind( The answer is simple- privacy, as the drawback of third-party screen recording apps, is the security concern) . Möglicherweise installieren Sie eine schädliche App, die Ihre sensiblen Daten ausnutzen kann. Daher ist es besser, die integrierte Bildschirmrekorder-App für die Bildschirmaufzeichnung zu verwenden.
So aktivieren Sie den integrierten Bildschirmrekorder von Android(How to Enable Android’s Built-In Screen Recorder)
Wenn Sie ein Android 10 -Gerät haben, können Sie die unten aufgeführten Schritte ausführen, um den integrierten Rekorder zu aktivieren:
Schritt 1: Entwickleroptionen auf Android 10 aktivieren(Step 1: Enable Developer Options on Android 10)
Wenn Sie die Entwickleroption auf Ihrem Gerät nicht aktiviert haben, können Sie das USB - Debugging nicht aktivieren, was ein notwendiger Schritt ist, da Sie Ihr Gerät an den Computer anschließen müssen. Sie können diesen folgen, um die Entwickleroptionen auf Ihrem Gerät zu aktivieren.
1. Gehen Sie zu den Einstellungen(Settings) auf Ihrem Gerät und gehen Sie zur Registerkarte System .
2. Scrollen Sie nach unten und suchen Sie den Abschnitt Über das Telefon(About phone) .

3. Suchen Sie nun die Build-Nummer(Build number) und tippen Sie sieben Mal(seven times) darauf .

4. Gehen Sie zurück zum Abschnitt System und öffnen Sie die Entwickleroptionen(Developer Options) .
Schritt 2: USB-Debugging aktivieren(Step 2: Enable USB debugging)
Sobald Sie die Entwickleroptionen auf Ihrem Gerät aktiviert haben, können Sie das USB - Debugging ganz einfach aktivieren:
1. Öffnen Sie Einstellungen(Settings) und tippen Sie dann auf System .
2. Gehen Sie zu Erweiterte Einstellungen und tippen Sie (t)auf Entwickleroptionen und aktivieren Sie das USB-Debugging.(ap on Developer Options and enable USB debugging.)
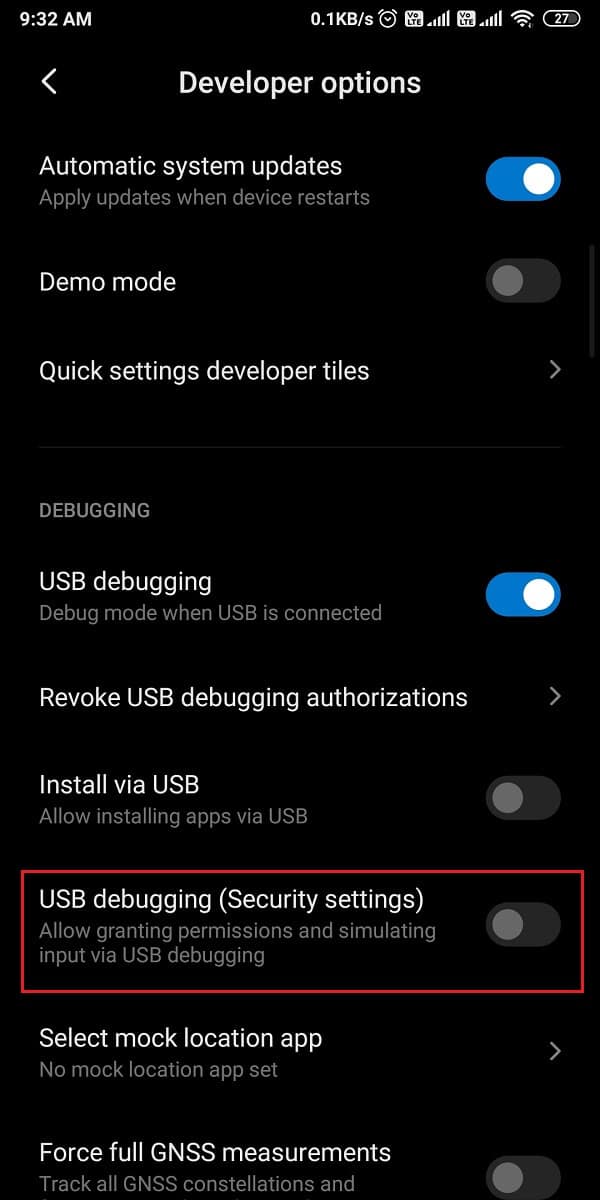
Schritt 3: Installieren Sie die Android SDK-Plattform(Step 3: Install Android SDK platform)
Android hat eine riesige Liste von Entwicklertools, aber da Sie nicht wissen, wie Sie den integrierten Bildschirmrekorder auf Android 10 aktivieren(how to enable built-in screen recorder on Android 10) , müssen Sie die Android SDK-Plattform auf Ihren Desktop herunterladen(download the Android SDK platform on your desktop) . Sie können das Tool ganz einfach aus den Android-Entwicklertools von Google(Google’s Android developer tools) herunterladen . Download gemäß dem Betriebssystem Ihres Desktops. Da Sie die ZIP-Dateien herunterladen, müssen Sie sie auf Ihrem Desktop entpacken.
Lesen Sie auch: (Also Read:) So installieren Sie ADB (Android Debug Bridge) unter Windows 10(How to Install ADB (Android Debug Bridge) on Windows 10)
Schritt 4:(Step 4: ) Verwenden Sie den ADB-Befehl
Nachdem Sie das Plattform-Tool auf Ihren Computer heruntergeladen haben, können Sie die folgenden Schritte ausführen:
1. Öffnen Sie den Plattform-Tools-Ordner(platform-tools folder) auf Ihrem Computer, dann müssen Sie in das Dateipfadfeld cmd eingeben(cmd) .

2. Im Plattform-Tools-Verzeichnis wird eine Eingabeaufforderung geöffnet. (A command prompt box will open within the platform-tools directory. )Jetzt müssen Sie Ihr Android 10-Smartphone(connect your Android 10 smartphone) über ein USB -Kabel mit Ihrem Computer verbinden.

3. Nachdem Sie Ihr Smartphone erfolgreich verbunden haben, müssen Sie adb devices in die Eingabeaufforderung eingeben(enter) und die Eingabetaste drücken . Es wird die Geräte auflisten, die Sie angeschlossen haben, und die Verbindung überprüfen.

4. Geben Sie den folgenden Befehl(Type the below command) ein und drücken Sie die Eingabetaste(enter) .
‘adb shell settings put global settings_screenrecord_long_press true,’
5. Schließlich fügt der obige Befehl den versteckten Bildschirmrekorder zum Power-Menü Ihres Android 10 -Geräts hinzu.
Schritt 5: Probieren Sie den integrierten Bildschirmrekorder aus(Step 5: Try the in-built Screen Recorder)
Wenn Sie nicht wissen, wie Sie den Bildschirm auf Ihrem Android -Telefon aufzeichnen, nachdem Sie den integrierten Bildschirmrekorder aktiviert haben, können Sie diesen Schritten folgen:
1. Nachdem Sie alle oben genannten Abschnitte erfolgreich ausgeführt haben, müssen Sie die Ein- / Aus- Taste(Power button) Ihres Geräts lange drücken und die Option Screenshot auswählen.(Screenshot)
2. Wählen Sie nun, ob Sie ein Voiceover aufnehmen möchten oder nicht. (choose if you want to record a voiceover or not. )
3. Stimmen Sie der Warnung zu(Agree to the warning) , die Sie auf dem Bildschirm sehen, bevor Sie die Bildschirmaufnahme starten.
4. Tippen Sie abschließend auf „ Jetzt(Start now) starten“, um mit der Aufzeichnung des Bildschirms Ihres Geräts zu beginnen.
Häufig gestellte Fragen (FAQs)(Frequently Asked Questions (FAQs))
Q1. Wie aktiviere ich den integrierten Bildschirmrekorder unter Android 10?(Q1. How do I enable the built-in screen recorder on Android 10?)
Sie können Ihren Benachrichtigungsschirm einfach herunterziehen und auf das Bildschirmaufzeichnungssymbol tippen, um mit der Aufzeichnung Ihres Bildschirms zu beginnen. Bei einigen Android 10 -Smartphones kann das Gerät jedoch den Bildschirmrekorder ausblenden. Um den Bildschirmrekorder auf Android 10 zu aktivieren , müssen Sie die Android SDK-Plattform(Android SDK platform) auf Ihrem Computer installieren und Entwickleroptionen aktivieren, um das USB - Debugging zu aktivieren. Sobald Sie das USB -Debugging aktiviert haben, müssen Sie Ihr Gerät an Ihren Computer anschließen und den ADB - Befehl verwenden. Sie können der genauen Methode folgen, die wir in unserem Leitfaden erwähnt haben.
Q2. Hat Android 10 einen integrierten Bildschirmrekorder?(Q2. Does Android 10 have a built-in screen recorder?)
Android 10-Smartphones wie LG, Oneplus oder Samsung -Modelle verfügen über integrierte Bildschirmrekorder, um die Sicherheit zu gewährleisten und Datendiebstahl zu verhindern. Mehrere bösartige Bildschirmaufzeichnungs-Apps von Drittanbietern können Ihre Daten stehlen. Daher haben Android 10-Smartphones die integrierte Bildschirmaufzeichnungsfunktion für ihre Benutzer entwickelt.(Android 10 smartphones came up with the built-in screen recorder feature for their users.)
Empfohlen:(Recommended:)
- Die 10 besten Android-Bildschirmrekorder-Apps (2021)( 10 Best Android Screen Recorder Apps (2021))
- So löschen Sie Downloads auf Android(How to Delete Downloads on Android)
- 4 Möglichkeiten zum Speichern von GIFs auf einem Android-Telefon(4 Ways to Save GIFs on Android Phone)
- So fügen Sie Fotos auf Android automatisch Wasserzeichen hinzu(How to Automatically Add Watermark to Photos on Android)
Wir hoffen, dass Ihnen unsere Anleitung zum Aktivieren des integrierten Bildschirmrekorders unter Android 10 (how to enable built-in screen recorder on Android 10. ) gefallen hat. Sie können den integrierten Bildschirmrekorder ganz einfach aktivieren, indem Sie die in diesem Leitfaden erwähnten Schritte befolgen. Auf diese Weise müssen Sie keine Bildschirmaufzeichnungs-App eines Drittanbieters auf Ihrem Android 10 installieren. Wenn Ihnen der Artikel gefallen hat, teilen Sie uns dies in den Kommentaren unten mit.
Related posts
So installieren Sie Bliss OS 12 mit Android 10 auf jedem Computer
Problem, dass Spotify unter Windows 10 nicht geöffnet wird
So deaktivieren Sie Google Assistant auf dem Sperrbildschirm
Beheben Sie, dass Android-Symbole vom Startbildschirm verschwinden
So erhalten Sie die Lautstärketaste auf dem Bildschirm von Android
Die 10 besten Android-Bildschirmrekorder-Apps (2022)
Aktivieren oder deaktivieren Sie das Administratorkonto auf dem Anmeldebildschirm in Windows 10
So führen Sie mehrere Android-Apps auf einem Windows 10-PC mit der Your Phone-App aus
Beheben Sie, dass die Snapchat-Kamera nicht funktioniert (Problem mit schwarzem Bildschirm)
So verknüpfen Sie ein Android-Telefon oder iPhone mit einem Windows 10-PC
Aktivieren oder deaktivieren Sie App-Benachrichtigungen auf dem Sperrbildschirm in Windows 10
So ändern Sie Design, Sperrbildschirm und Hintergrundbild in Windows 10
Beste kostenlose Online-Bildschirmaufzeichnungssoftware mit Audio für Windows 10
Touchscreen in Windows 10 deaktivieren [ANLEITUNG]
Reparieren Sie den schwarzen Bildschirm von League of Legends in Windows 10
Aktivieren oder deaktivieren Sie Cortana auf dem Sperrbildschirm von Windows 10
So zeichnen Sie Skype-Anrufe unter Windows 10, Android und iOS auf
So verschieben Sie die Chrome-Adressleiste an den unteren Bildschirmrand
Richten Sie Kodi Remote Control in Windows 10 mit Android- und iOS-Geräten ein
Reparieren Sie den nicht reagierenden Touchscreen auf dem Android-Telefon
